win10图片开机密码怎么设置|win10使用图片开机密码的方法
更新时间:2017-01-09 09:28:47作者:ujiaoshou
win10是目前微软开发的最新电脑系统,在开机方面win10也有了全新的改变,那就是除了传统的输入字母和数字的组合形式密码,我们还可以通过设置图片和手势的形式作为电脑的密码,一起来看看win10图片开机密码怎么设置!
win10使用图片开机密码的方法:
1、首先单击电脑左下角的开始,然后点击"设置",接着就会弹出设置对话框,如下图;
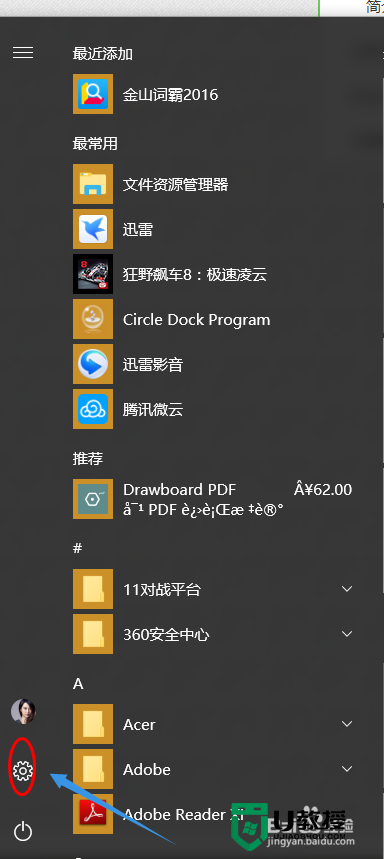
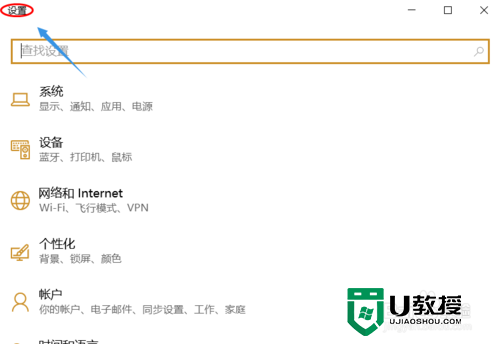
2、在设置里,我们依次找到"账户"-"登录选项",见下图。
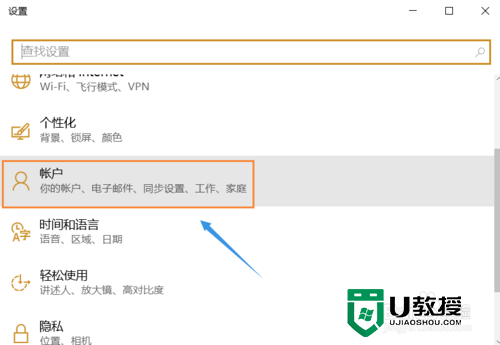
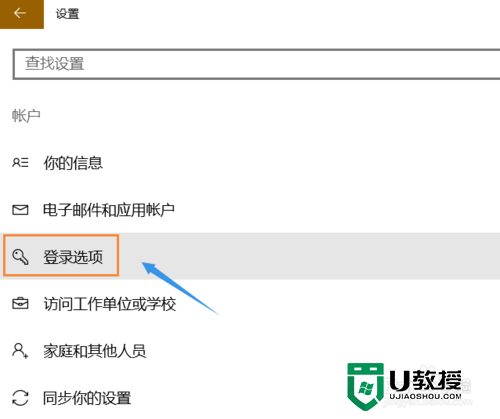
3、在登录密码对话框我们往下拉动页面,然后会找到一项"图片密码",如图;点击"添加"之后,系统首先会验证我们的身份,也就是输入目前在用的数字、字母密码。
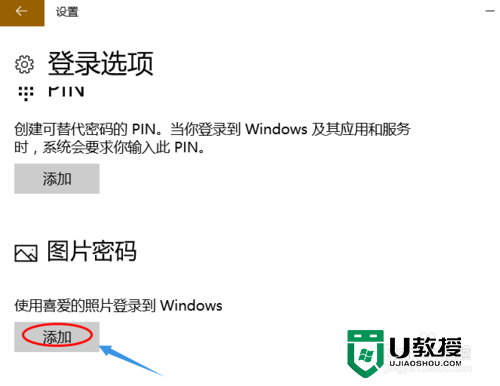
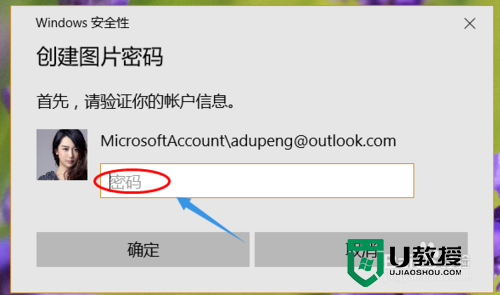
4、输入正确之后,我们首先需要从本地选择一张图片作为开机图片,选好以后"使用此图片",如图;
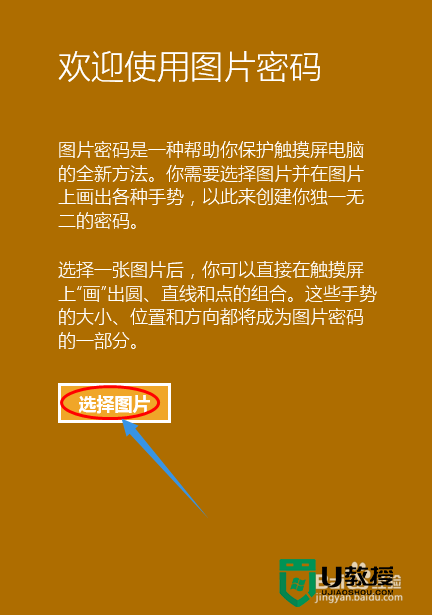
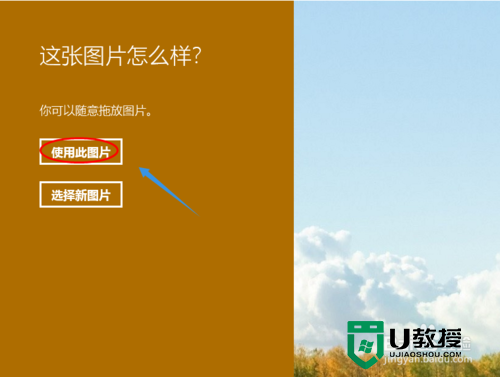
5、最后一步就是设置手势了,一共需要设置3个手势,可以是点、线条或者圆圈;设置完毕,下次重启电脑以后我们直接输入刚才设置的手势即可快速进入电脑。
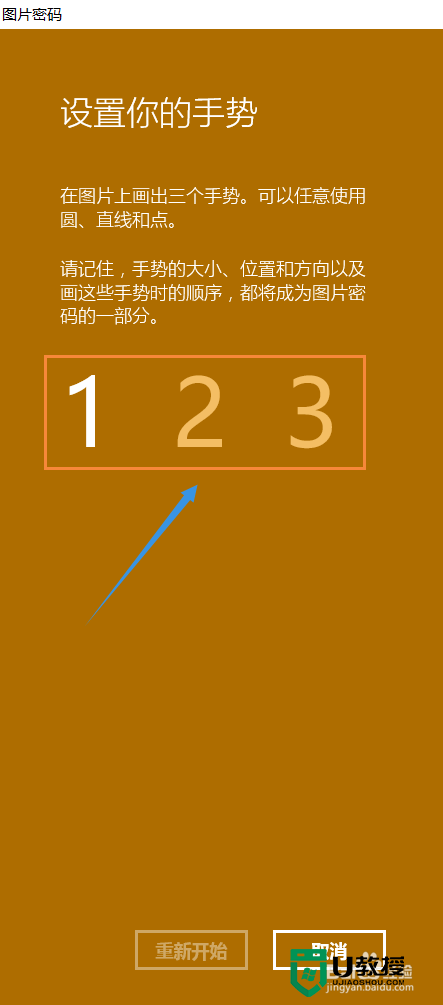
对于【win10图片开机密码怎么设置】还有不清楚的地方,可以参考以上的步骤来设置,还有其他的电脑系统操作的疑问,或者需要自己u盘重装电脑系统的话,可以上u教授查看解决的方法。
相关教程:
win10电脑怎么设置开机密码
win10开机密码忘了没有u盘
win10开机密码设置在哪
win10开机密码明明正确
windows10开机密码设置
win10忘记密码如何开机
win10密码怎么设置
- 上一篇: 关于电脑BIOS的介绍大全
- 下一篇: win10系统无法打开qq邮箱怎么解决【图文】
win10图片开机密码怎么设置|win10使用图片开机密码的方法相关教程
- win10图片密码怎么设置|win10怎么使用图片密码
- win10怎么给图片设置密码|win10设置图片密码的方法
- win10系统如何设置图片密码|win10设置图片密码的方法
- 电脑开机点击图片指定密码怎么设置的?电脑开机图片手势密码设置方法
- 电脑开机点击图片指定密码怎么设置的?电脑开机图片手势密码设置方法
- 电脑怎么设置开机密码丨电脑设置开机密码图解
- win10如何取消开机密码,win10设置不要开机密码的方法
- win10怎么设置开机密码| win10在哪设置开机密码
- 怎么在xp系统设置开机密码?Winxp设置开机密码的方法
- xp怎么设置开机密码,xp设置开机密码的方法
- 如何删除wps空白页最后一页 wps怎么把多余的空白页删除
- win11如何分区硬盘 win11怎么把c盘分成几个盘
- 电脑喜马拉雅音频怎么导出MP3 喜马拉雅下载的音频怎么导出MP3格式
- ps蒙版工具怎么用渐变 ps怎么用图层蒙版擦图
- 电脑excel行高怎么设置 表格行高在哪里设置
- win10如何取消开机密码登录界面 win10怎么删除开机密码

