win10系统亮度和分辨率怎么调节【图文】
更新时间:2017-01-29 10:20:50作者:ujiaoshou
win10在很多设置上和win7有很大的差异,升级到win10后,首先就会涉及到调整电脑屏幕亮度和分辨率,那么win10系统亮度和分辨率怎么调节?
具体方法如下:
1、设置屏幕亮度:方法一,点击开始菜单,选中【设置】
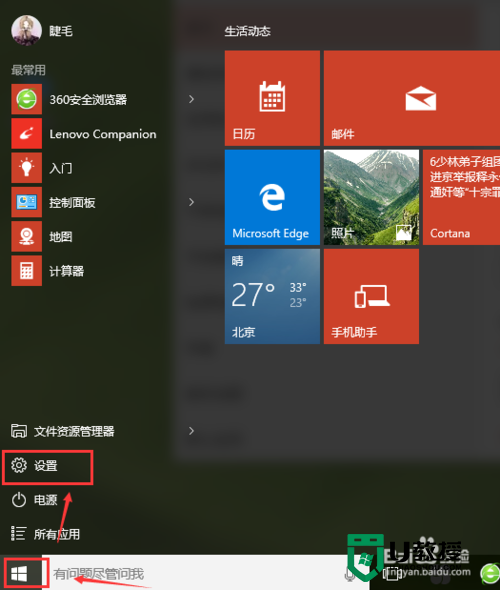
2、在设置的界面中,点击【系统】
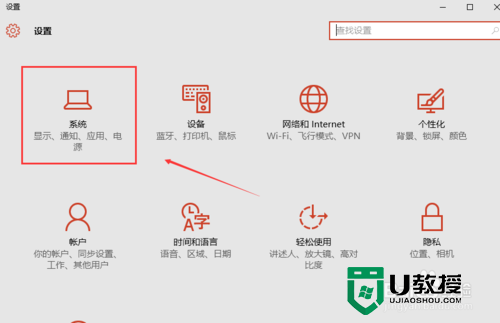
3、点击显示,如图所示,即可调节亮度级别,调节之后点击【应用】
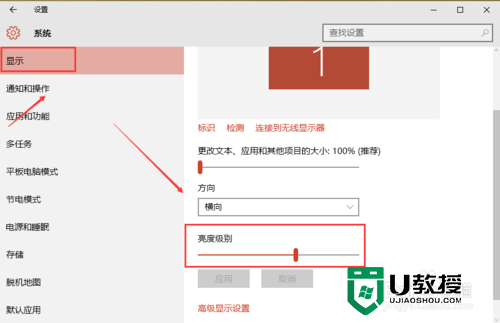
4、调节亮度方法2,点击桌面右下角向上箭头,选中电池图标
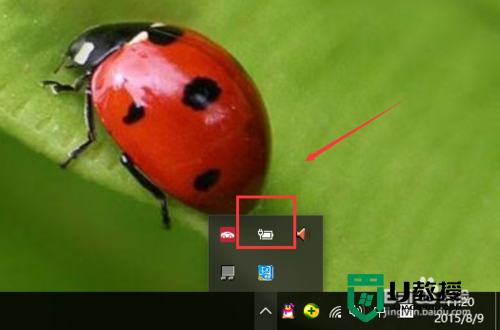
5、点击如图图标,点击一下就增加亮度,增加到100%又会从最小的亮度再次调节。
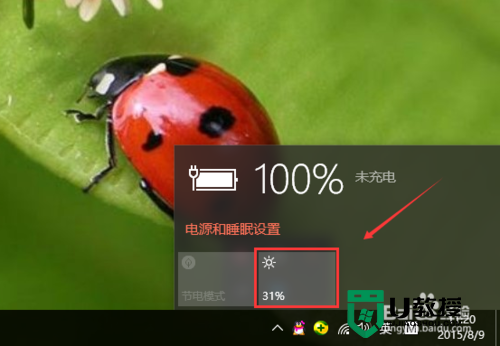
6、如何设置分辨率呢?重复1-3步骤,点击最下方的【高级显示设置】
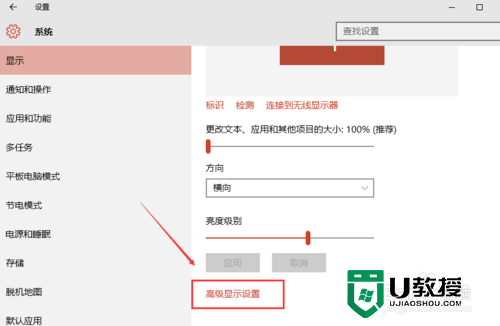
7、在分辨率那,点击下拉箭头
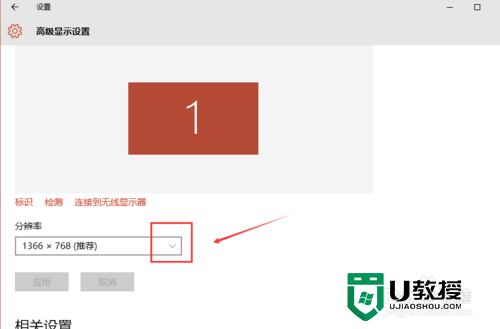
8、选择好之后点击【应用】即可
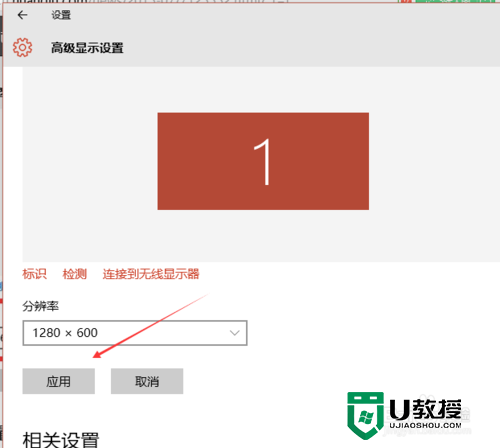
【win10系统亮度和分辨率怎么调节】大家知道怎么解决了吧?参考上述的教程就清楚了。还有其他的电脑系统的问题,或者想自己u盘重装系统的话,欢迎上u教授官网查看。
win10系统亮度和分辨率怎么调节【图文】相关教程
- ps里面怎么调分辨率 如何调节ps的分辨率
- 电脑的分辨率怎么调整 如何调节电脑分辨率
- 图片如何调分辨率 图片怎么调分辨率大小
- 台式机怎么调分辨率 电脑调节分辨率的步骤
- 如何更改显示器分辨率 怎么调节显示器的分辨率
- Win11英文版分辨率怎么调整?Win11英文版分辨率调整方法介绍
- win10系统如何调整最佳分辨率,win10设置最佳分辨率的方法
- xp系统分辨率怎么调|xp系统分辨率多少合适
- win10系统调分辨率的方法|windows10设置分辨率的步骤
- 照片如何调分辨率 图片分辨率怎么修改
- 电脑wps怎么把两页变成一页显示 wps怎么把两页打在一页上
- 电脑word替换文字怎么操作 word文档怎么批量替换文字
- qq怎么登录新用户 最新版qq怎么扫码登录账号
- 谷歌浏览器电脑版怎么下载安装正版到桌面 下载安装Chrome的步骤
- 电脑微信变英文了怎么设置回中文 微信变英文版怎么切换中文
- win10电脑dll文件怎么打开 dll文件用什么软件打开

