win10照片应用无法打开的解决方法【图文】
win10系统是目前电脑系统的最新级别,它是win7和win8系统的进一步提升,利用win10系统,我们可以尽情的享受电脑科技带来的快感。可是有的时候win10系统的“照片应用”却无法正常打开,导致很多图片我们无法查看,这对正常工作是有很大影响的,下面让小编讲一下win10照片应用无法打开的解决方法。
具体方法如下:
1、首先,点击鼠标右键;
点击“新建”,然后选择“文本文档”;
如图所示。
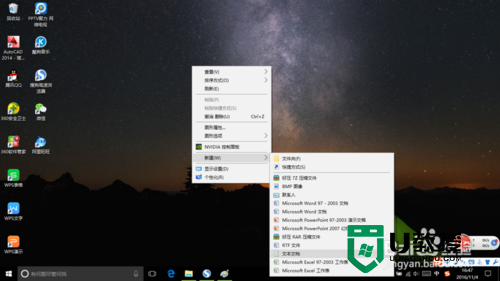
2、这时复制粘贴以下代码到文本文档中去,Windows Registry Editor Version 5.00 ; Change Extension's File Type [HKEY_CURRENT_USERSoftwareClasses.jpg] @="PhotoViewer.FileAssoc.Tiff" ; Change Extension's File Type [HKEY_CURRENT_USERSoftwareClasses.jpeg] @="PhotoViewer.FileAssoc.Tiff" ; Change Extension's File Type [HKEY_CURRENT_USERSoftwareClasses.gif] @="PhotoViewer.FileAssoc.Tiff" ; Change Extension's File Type [HKEY_CURRENT_USERSoftwareClasses.png] @="PhotoViewer.FileAssoc.Tiff" ; Change Extension's File Type [HKEY_CURRENT_USERSoftwareClasses.bmp] @="PhotoViewer.FileAssoc.Tiff" ;Change Extension's File Type [HKEY_CURRENT_USERSoftwareClasses.tiff] @="PhotoViewer.FileAssoc.Tiff" ; Change Extension's File Type [HKEY_CURRENT_USERSoftwareClasses.ico] @="PhotoViewer.FileAssoc.Tiff"
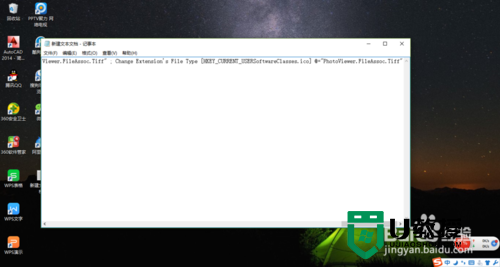
3、然后,我们点击左上角的“文件”,选择“另存为”;
再将文件名改为“添加照片查看器.reg",保存类型改为“所有文件”;
如图所示,点击“保存”。
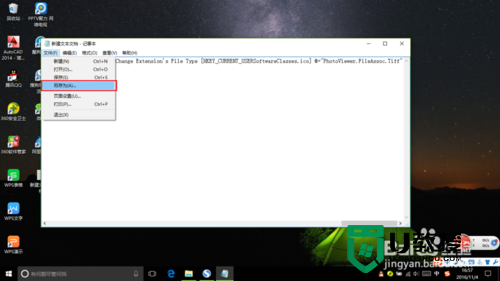
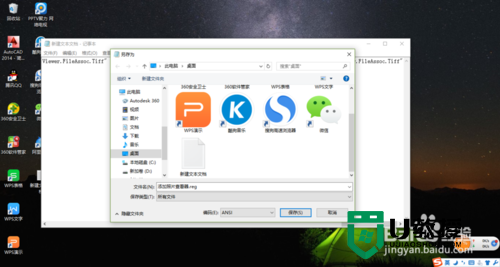
4、退回到桌面,鼠标左键双击“添加照片查看器”;
这时系统会进行确认以及提示,我们点击“是”;
显示“注册表编辑器添加成功”,点击“确定”。

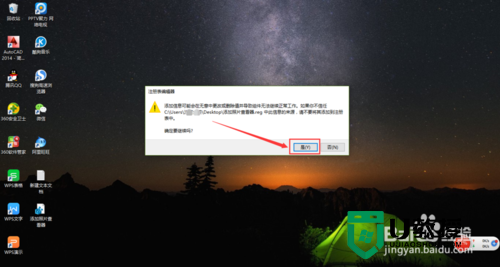
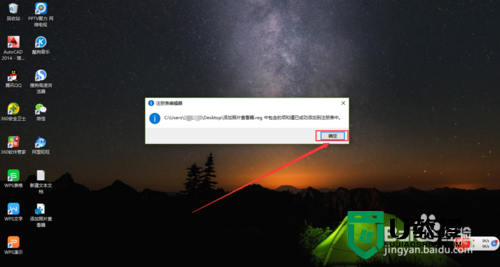
5、最后,找到无法正常打开的图片格式,右键选择“打开方式”;
选择“添加照片查看器”,点击“确定”即可。
设置完成。
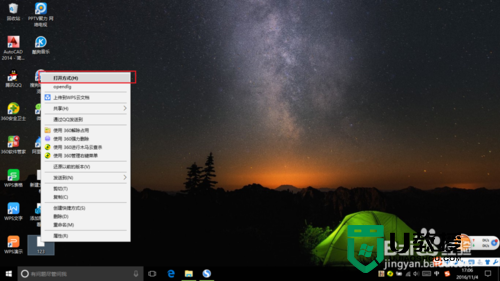
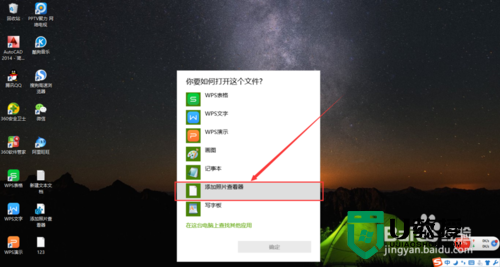
6、如果用上述方法照片应用仍然无法打开的话,小编建议您使用win10系统自带的“画图”软件。点击左下角的“Windows键”,在下拉菜单中即可找到“画图”,一般情况下,图片都会显示出来的。
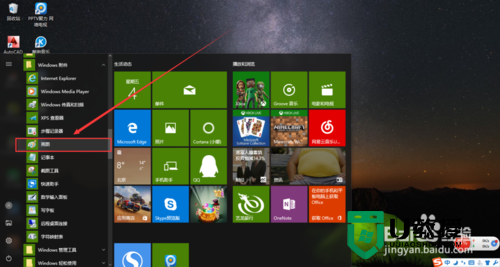
【win10照片应用无法打开的解决方法】大家知道怎么解决了吧?参考上述的教程就清楚了。还有其他的电脑系统的问题,或者想自己u盘重装系统的话,欢迎上u教授官网查看。
win10照片应用无法打开的解决方法【图文】相关教程
- Win10照片应用打开慢、不工作的解决方法
- win8照片打不开怎么回事|win8照片打不开的解决方法
- Microsoft照片打开图片出现闪退怎么回事 Microsoft照片打开图片出现闪退两种解决方法
- Photoshop无法打开图片怎么办 PS打开图片失败的解决方法
- Win11打开文件夹无响应怎么办?Win11打开文件夹无响应卡死的解决方法
- Win11打开文件夹无响应怎么办?Win11打开文件夹无响应卡死的解决方法
- Win7查看图片时提示Windows照片查看器无法打开此图片解决方法
- windows照片查看器无法打开此图片,不支持此文件格式解决方法
- win10怎么用照片制作视频|win10用照片做视频的方法
- windows照片查看器无法显示图片内存不足解决方法
- 5.6.3737 官方版
- 5.6.3737 官方版
- Win7安装声卡驱动还是没有声音怎么办 Win7声卡驱动怎么卸载重装
- Win7如何取消非活动时以透明状态显示语言栏 Win7取消透明状态方法
- Windows11怎么下载安装PowerToys Windows11安装PowerToys方法教程
- 如何用腾讯电脑管家进行指定位置杀毒图解

