Windows11搜索栏用不了怎么办?Win11搜索栏用不了的解决方法
更新时间:2023-09-11 07:14:34作者:bianji
Win11搜索栏用不了的解决方法:
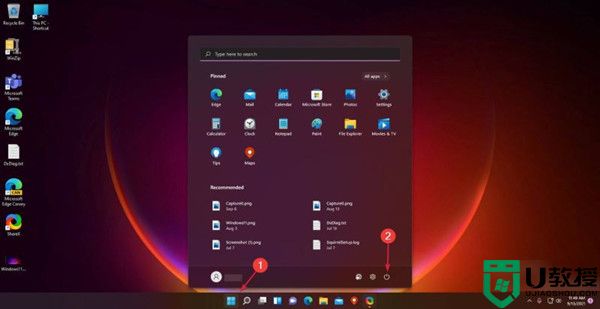
















1、重启你的电脑
按Windows键并单击电源图标。
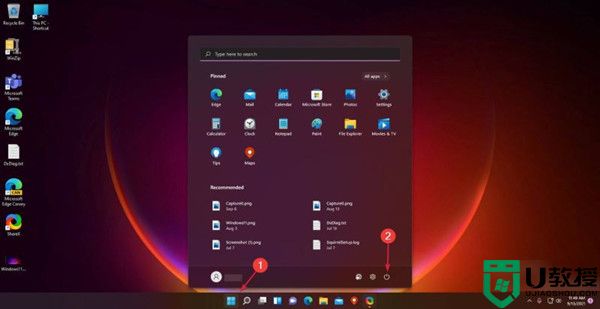
选择重新启动。

2、检查 Windows 更新
单击“开始”按钮并选择“设置”。

转到Windows 更新并单击检查更新按钮。

3、运行搜索和索引疑难解答
单击Windows按钮并选择Settings。

从左侧窗格转到系统,然后从右侧选择疑难解答。

选择其他疑难解答。

接下来,搜索Search and Indexing,然后单击Run按钮。

4、重新启动 Windows 搜索
按任务栏上的搜索图标,输入任务管理器,然后从结果中选择应用程序。

单击详细信息选项卡。

在Name列中,搜索SearchHost.exe,然后右键单击它,然后选择End task。

当系统提示您结束 SearchUI.exe 时,选择End process。

5、重置你的电脑
单击“开始”按钮并选择“设置”。

转到“系统”,然后选择“恢复”。

选择重置这台电脑,然后点击重置电脑按钮。

系统将提示您选择是否要保留文件。我们推荐第一个选项。

然后,您必须选择是要使用云下载还是本地重新安装。在那之后。按照步骤重新安装系统。

如果之前的解决方案都不起作用,您还应该考虑访问Microsoft 支持网站,并通过向专门的帮助团队提交工单来描述您的问题。
Windows11搜索栏用不了怎么办?Win11搜索栏用不了的解决方法相关教程
- Win11搜索栏无法输入怎么办?Win11搜索栏无法输入的解决方法
- 谷歌搜索为什么用不了 谷歌浏览器搜索不了东西怎么办
- Win11如何关闭任务栏搜索?Win11关闭任务栏搜索方法
- Win10 1909系统任务栏搜索框无法使用?任务栏搜索框无法使用解决方法
- Win11系统搜索功能崩溃如何解决?Win11搜索崩了的解决方法
- 怎么关闭任务栏搜索丨关闭任务栏搜索图解
- 怎么关闭任务栏搜索丨关闭任务栏搜索图解
- 怎么关闭任务栏搜索丨关闭任务栏搜索图解
- win10 cortana搜索框不见了怎么搜索
- win7搜索文件内容搜不出来怎么办 win7搜索不到文件怎么解决
- 5.6.3737 官方版
- 5.6.3737 官方版
- Win7安装声卡驱动还是没有声音怎么办 Win7声卡驱动怎么卸载重装
- Win7如何取消非活动时以透明状态显示语言栏 Win7取消透明状态方法
- Windows11怎么下载安装PowerToys Windows11安装PowerToys方法教程
- 如何用腾讯电脑管家进行指定位置杀毒图解

