Win11文件系统错误怎么办?修复Win11文件系统错误的方法
1、首先,按键盘上的【 Win + E 】组合键,或点击任务栏上的【文件资源管理器】。

2、文件资源管理器的右侧边栏,找到边右键点击本地磁盘(C:),在打开的菜单项中,选择属性。

3、本地磁盘(C:)属性窗口,切换到工具选项卡,然后点击查错(此选项将检查驱动器中的文件系统错误)下的检查。

4、错误检查(本地磁盘 (C:))窗口,不需要扫描此驱动器。在此驱动器上未发现任何错误。如果需要,可以继续扫描该驱动器。点击扫描驱动器(在扫描过程中,可以继续使用驱动器。如果发现错误,你可以决定是否对其进行修复)。

5、扫描完成后,会提示“已成功扫描你的驱动器 Windows 已成功扫描驱动器。未发现错误。”,点击关闭即可。

二、sfc
命令提示符中,输入并按回车执行【sfc /scannow】 命令,该命令主要是用来修复系统文件的,不管是系统文件缺失,或损坏都可以修复。

三、dism
命令提示符中,输入并按回车执行【DISM /Online /Cleanup-Image /CheckHealth】命令,该命令可以用来修复Windows系统镜像、安装程序、恢复程序和PE系统。
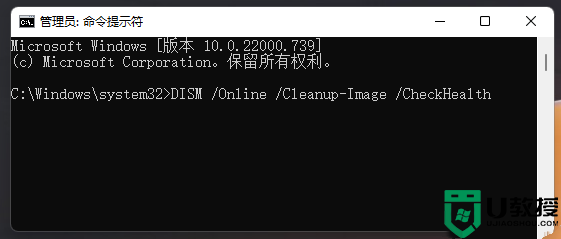
四、初始化
1、命令提示符中,输入并按回车执行【systemreset -cleanpc】命令,可以唤起系统重置。
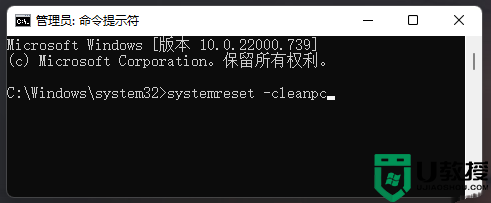
2、全新启动,这将删除所有应用和程序,但 Windows 标配的那些应用和程序除外。你的制造商安装的所有 Microsoft Store 应用也将保留。你的个人文件和一些 Windows 设置将保留。

Win11文件系统错误怎么办?修复Win11文件系统错误的方法相关教程
- 文件系统错误修复解决方法
- 文件系统错误修复方法
- win7系统exe文件关联错误怎么办|win7修复exe文件关联错误的方法
- u盘自动修复文件系统错误
- Win11系统开机提示edge错误怎么办?Win11系统开机提示edge错误的修复方法
- Win10文件系统错误如何解决?Win10提示文件系统错误的解决教程
- 怎样清理电脑的系统错误日志文件夹
- 【crc错误】Winrar压缩文件解压错误CRC失败.文件被破坏解决方法
- 复制文件到u盘显示错误0x80071ac3怎么办 u盘复制文件错误代码0x80071ac3的解决方案
- win7系统提示APPCRASH错误的修复方法【图文】
- 5.6.3737 官方版
- 5.6.3737 官方版
- Win7安装声卡驱动还是没有声音怎么办 Win7声卡驱动怎么卸载重装
- Win7如何取消非活动时以透明状态显示语言栏 Win7取消透明状态方法
- Windows11怎么下载安装PowerToys Windows11安装PowerToys方法教程
- 如何用腾讯电脑管家进行指定位置杀毒图解

