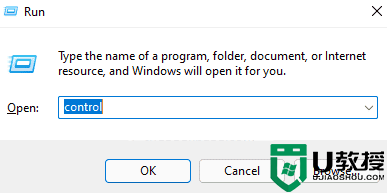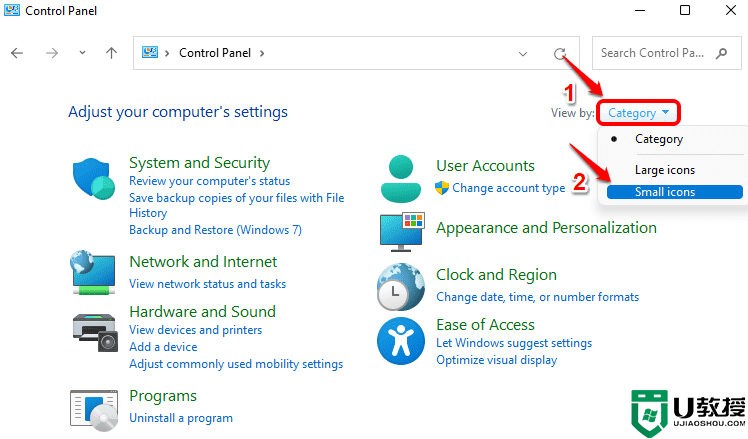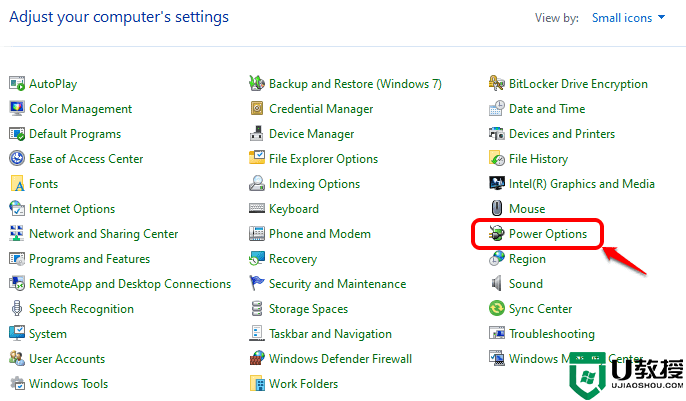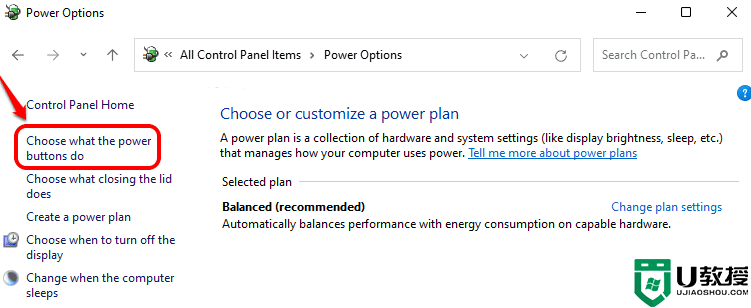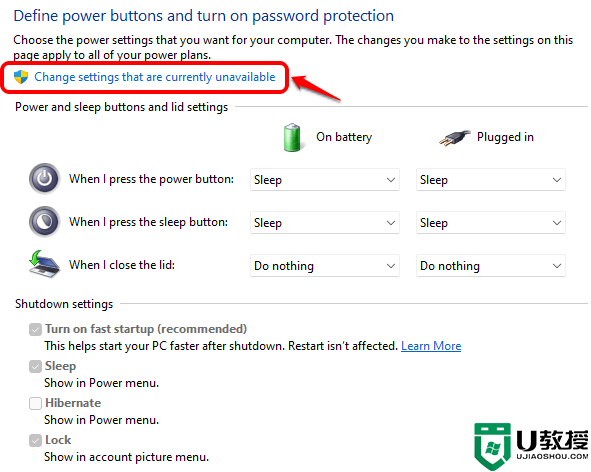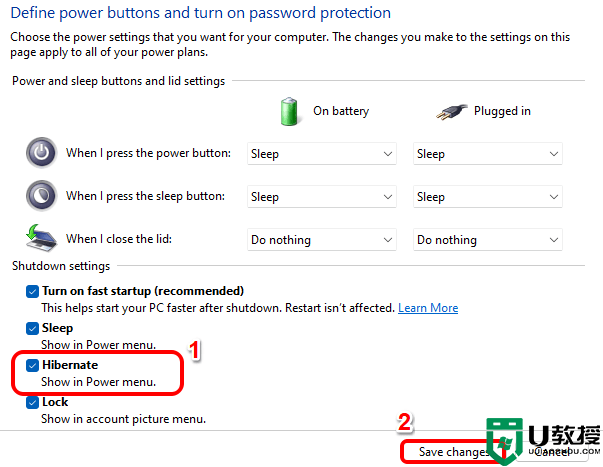Win11休眠选项不见了?Win11休眠选项加入开始菜单电源选项教程
更新时间:2023-09-18 06:56:21作者:bianji
教程如下:
第 1 步:按CTRL + R键调出“运行”窗口。
在“运行”窗口中,键入control并按Enter键。
第 2 步:在“控制面板”窗口的右上角,单击与“查看方式”选项相关的下拉菜单,然后单击“小图标” 。
第 3 步:接下来,单击可用设置列表中的电源选项条目。
第 4 步:在左侧的“电源选项”窗口中,单击“选择电源按钮的功能”链接。
第 5 步:如果您现在查看“关机设置”部分,您会看到“休眠”选项显示为灰色。首先,我们需要使休眠选项可用。
为此,在定义电源按钮并打开密码保护标题部分下,单击链接更改当前不可用的设置。
第 6 步:您现在可以选中对应于休眠选项的复选框,然后点击底部的保存更改按钮。
就是这样。休眠选项现在将在您的电源选项菜单中。
Win11休眠选项不见了?Win11休眠选项加入开始菜单电源选项教程相关教程
- Win11休眠选项不见了?Win11休眠选项加入开始菜单电源选项教程
- 为什么电脑没有休眠选项 电脑没有休眠选项的解决教程
- win10电脑怎样添加电源休眠选项
- Win11鼠标右键选项怎么设置?Win11鼠标右键选项设置教程
- winXP电脑中右键菜单里的打开方式选项不见了怎么办
- cad2018怎么把开始选项卡去掉 cad2018关闭开始选项卡的方法
- win10系统右键菜单如何添加家庭组项 win10电脑右键菜单加入家庭组选项的方法
- win11突然没有了wlan选项 win11右下角wifi图标不见了怎么显示
- 电脑右键菜单为什么没有新建word选项 找回电脑右键菜单word选项的方法
- 电脑右键菜单的选项怎么删除 如何删除电脑右键菜单里的多余选项
- 电脑vt怎么开启 电脑vt开启教程
- 此电脑图标怎么弄出来 win10此电脑图标弄出来的方法
- 笔记本电脑无线功能怎么开启 笔记本电脑wifi开关在哪里打开
- 电脑桌面怎么恢复正常大小 电脑桌面怎么调整大小
- 电脑怎样恢复常规界面 电脑桌面图标怎么恢复
- 忘记电脑开机密码怎么办 忘记电脑开机密码的解决方法