【超详细】VMware虚拟机网络配置介绍
更新时间:2023-09-19 07:12:05作者:bianji
具体操作如下:


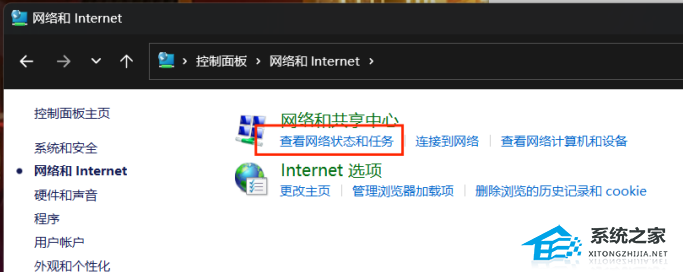
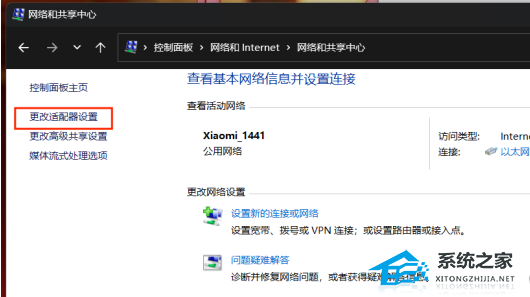

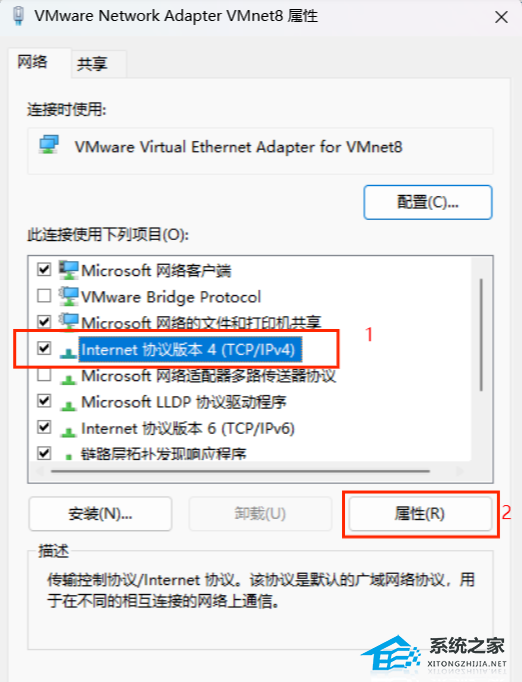



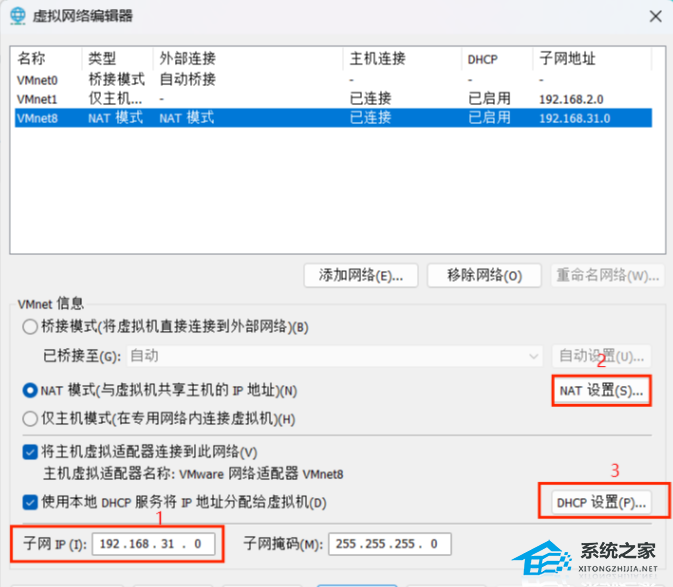

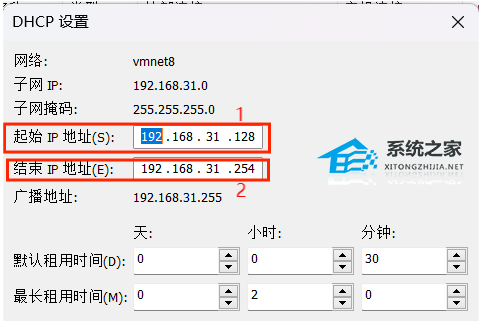
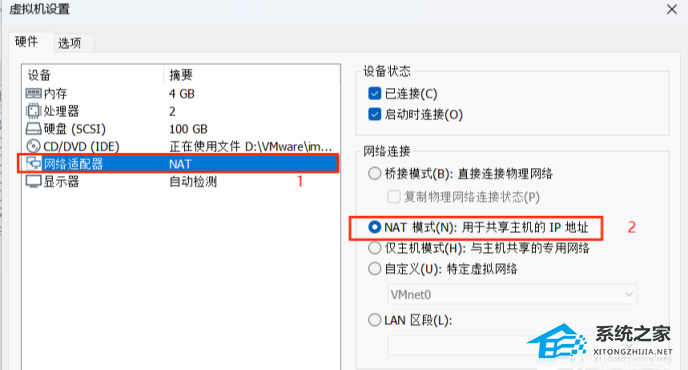



1、查看物理机ip信息
命令:ipconfig

2、配置网络适配器环境
点击“控制面板”,选择“网络和Internet”

点击“查看网络状态和任务”
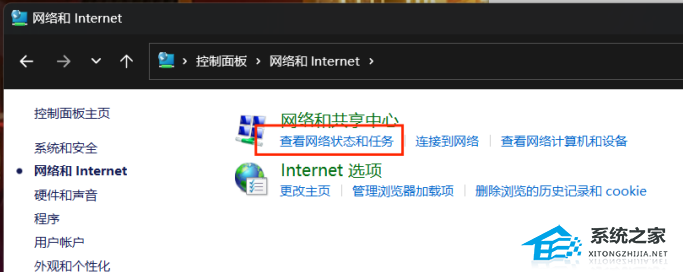
点击“更改适配器设置”
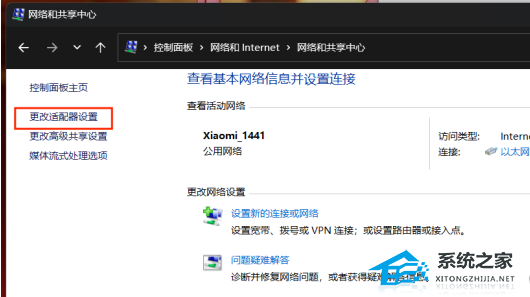
选择VMnet8那个适配器,邮件选择“属性”

选择IPV4一项,点击右下角的“属性”
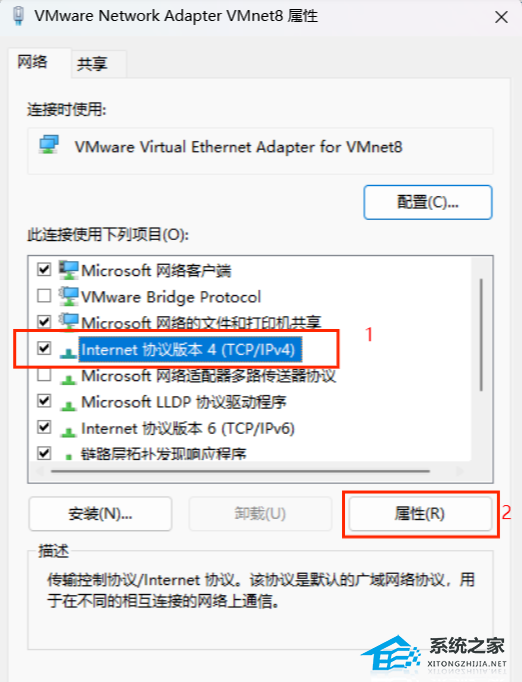
修改ip地址信息与DNS服务器信息,注意ip地址要与步骤1中查出来的网段对应,比如我上边查出来的是192.168.31.67,这里配置的时候也是要配成以192.168.31.x,x为ip地址范围内的数,且不能与步骤1中的相同;
DNS的配置可以不用修改,这两个是谷歌的一个DNS地址

3、配置vmware虚拟机虚拟网络ip地址
选择虚拟机左上方的“编辑-->虚拟网络编辑器”

点击更改设置

修改子网ip的地址为物理机ip(步骤1中结果)对应网段,然后分别设置NAT设置与DHCP设置
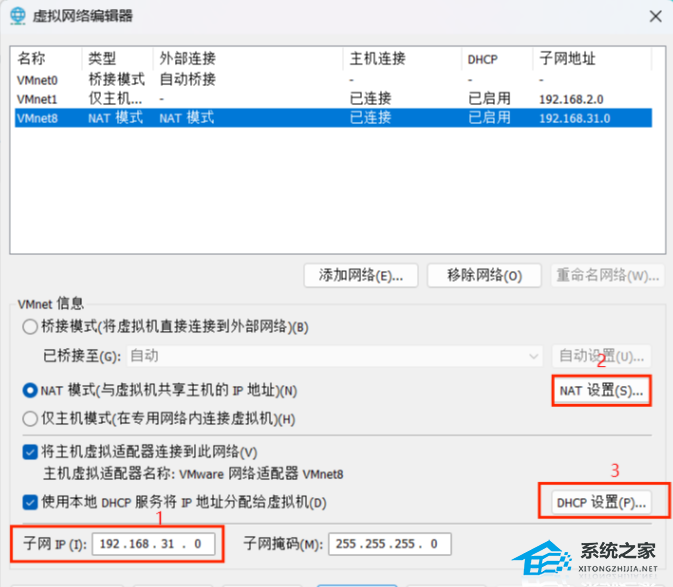
在NAT设置里边修改网关地址到对应网段下边,切记不要与物理机设置成相同的网关地址!!!

在DCHP设置里边修改起始ip地址与结束ip地址到对应网段下边
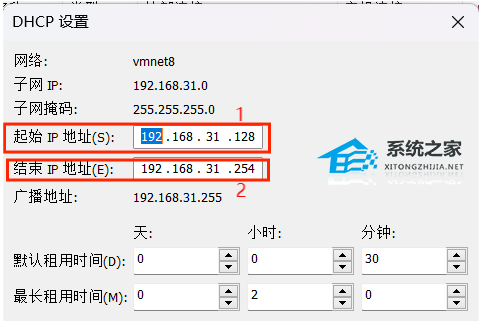
4、修改对应的虚拟机镜像的网络环境
找到你需要修改的虚拟机,右键找到“设置”选项,将虚拟机的网络适配器修改为NAT模式,然后保存
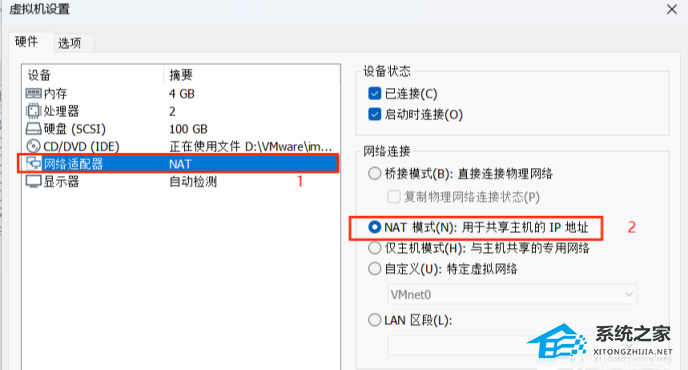
5、在centos7里边配置网络环境



修改完毕,可以使用了!!!
【超详细】VMware虚拟机网络配置介绍相关教程
- 【超详细】VMware虚拟机网络配置介绍
- VMware虚拟机怎么启用TPM VMware虚拟机开启TPM的方法介绍
- Vmware虚拟机怎么启用虚拟打印机?Vmware启用虚拟打印机方法
- Vmware虚拟机怎么启用虚拟打印机?Vmware启用虚拟打印机方法
- 虚拟网卡是什么?虚拟网卡设置详细教程
- VMware虚拟机中怎么添加TPM2.0?VMware虚拟机添加TPM的方法教程
- 虚拟机关机命令有哪些?虚拟机关机命令介绍
- ps对电脑配置要求高吗?ps对电脑配置的要求详细介绍
- vmware虚拟机里如何添加tpm?vmware虚拟机里添加tpm的方法
- vmware虚拟机安装macos系统?vmware虚拟机安装macos系统教程
- 电脑任务栏电量图标不见了怎么办 任务栏电池图标不见了怎么找回
- 电脑控制面板怎么打开 win10控制面板在哪里打开
- 电脑c盘怎么扩大 电脑c盘的扩大方法
- 恢复出厂设置系统是新版还是旧版 恢复出厂设置系统教程
- 电脑注册表怎么打开 注册表编辑器在哪打开
- 电脑自带录屏怎么使用 电脑自带录屏的使用方法

