w10电脑ip怎么修改|w10电脑ip修改方法
更新时间:2017-02-07 10:11:01作者:ujiaoshou
家里的路由器很多,但链接网络的电脑有好几台,为了保持网络的稳定,我们通常会给每台电脑分配固定的ip地址,以防止网络冲突。下面就跟大家说说w10电脑ip怎么修改。
w10电脑ip修改方法:
一、在电脑桌面右下角任务栏里找到网络链接的小图标,如图。点击右键——点击打开网络和共享中心选项卡
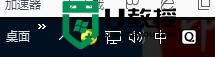
二、在出现的窗口中点击更改适配器设置选项
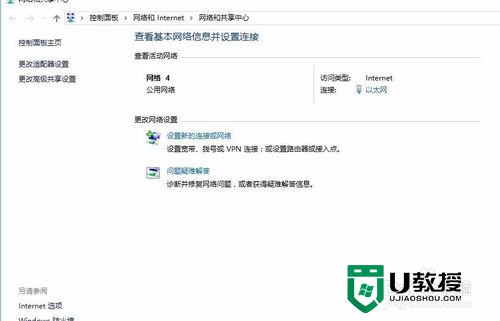
三、在出现的网络选项上,右击已经连上的网络,点击属性
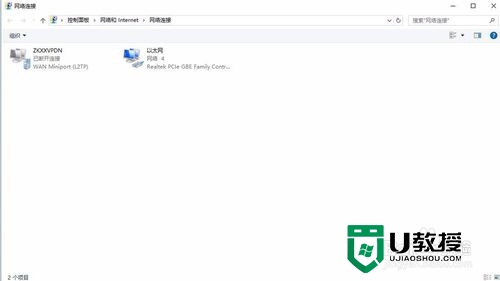
四、在出现属性窗口中,找到internet协议版本4(TCP/IPV4)并选择,然后点击窗口中的属性按钮进入ip地址设置页面
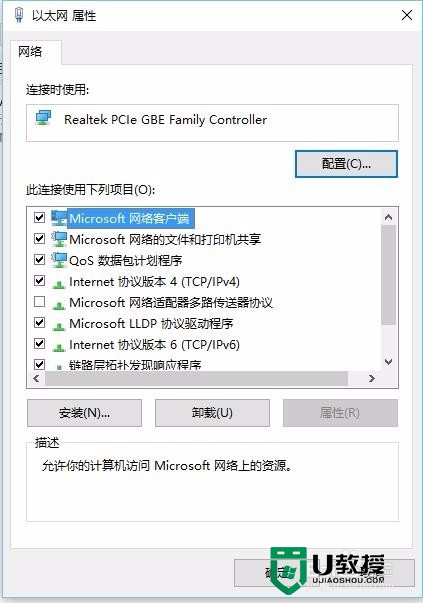
五、这个时候系统默认一般为自动获取ip地址,你可以修改为静态的固定ip地址,点击使用下面的ip,并手动输入。如需设置DNS服务器地址,点击使用下面的DNS服务器地址。输入设置完后点击确定,这个时候静态固定ip地址就修改完成了
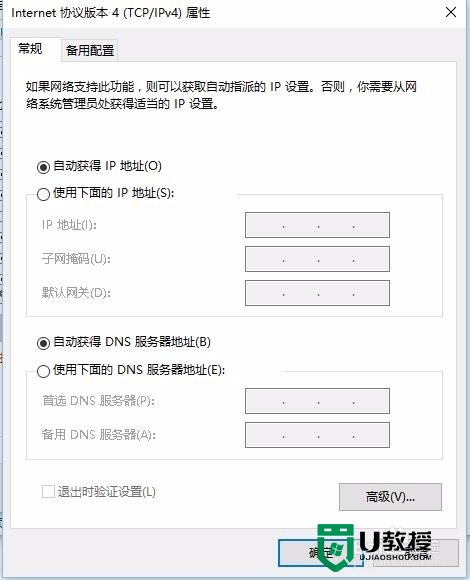
【w10电脑ip怎么修改】的教程上述就是全部的操作步骤,大家应该都清楚具体的设置方法了。如果还有其他的系统问题或者想自己用u盘重装电脑系统的话,都可以上u教授官网查看相关的文章。
w10电脑ip怎么修改|w10电脑ip修改方法相关教程
- 电脑ip地址修改后怎么上网 修改本地ip地址方法
- 台式电脑ip地址怎么修改 台式电脑哪里修改网络ip地址
- 怎样修改电脑ip地址上网 电脑ip地址在哪里修改
- 怎么修改自己ip 更改电脑ip地址方法
- 如何将电脑ip地址进行修改 修改电脑的ip地址如何修改
- 电脑wlanip地址怎么修改 无线网络ip地址修改方法
- 更换电脑ip地址教程 电脑修改ip地址在哪里
- w10电脑怎么修改itunes备份路径|w10修改itunes备份路径的方法
- 如何让电脑ip地址变换 电脑ip地址在哪里修改
- 电脑修改ip地址方法 如何更换网络ip地址
- 5.6.3737 官方版
- 5.6.3737 官方版
- Win7安装声卡驱动还是没有声音怎么办 Win7声卡驱动怎么卸载重装
- Win7如何取消非活动时以透明状态显示语言栏 Win7取消透明状态方法
- Windows11怎么下载安装PowerToys Windows11安装PowerToys方法教程
- 如何用腾讯电脑管家进行指定位置杀毒图解

