Win10检测不到音频设备怎么办?Win10电脑插上耳机没声音的解决方法
更新时间:2023-09-29 07:56:14作者:bianji
方法一:
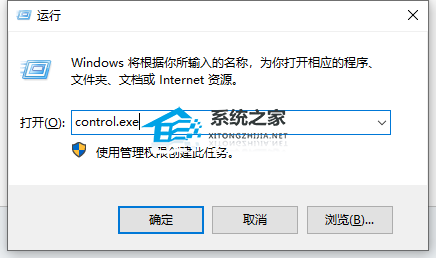
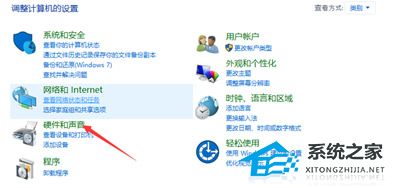




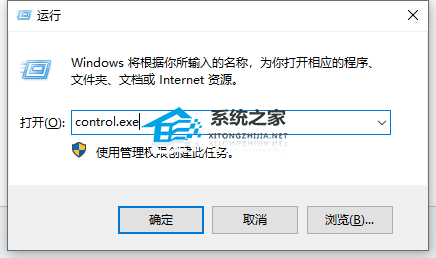
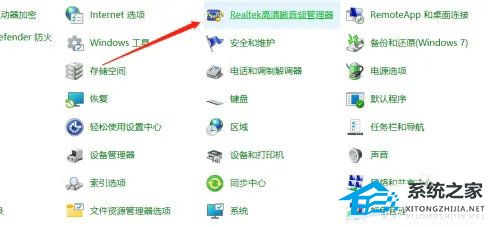
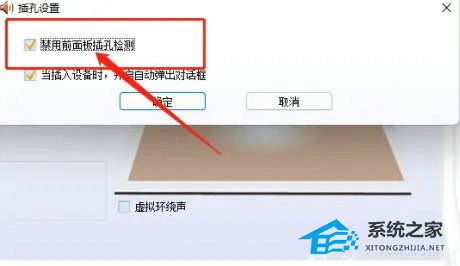
1、直接在键盘上按下“win+R”键即可快速打开运行菜单,然后输入“control.exe”回车即可打开控制面板。
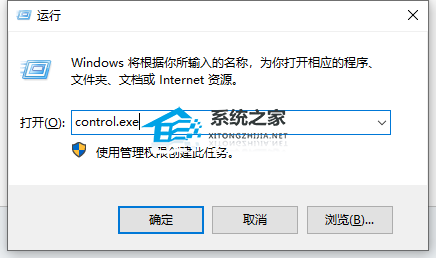
2、在控制面板中,点击打开“硬件和声音”选项:
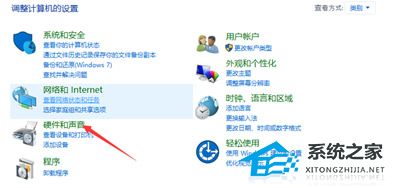
3、在“硬件和声音”界面中,点击“Realtek高清晰音频管理器”选项:

4、在Realtek高清晰音频管理器界面中,点击设置图标,弹出菜单栏,我们选择“选项”:

5、这时弹出了选项对话框:

6、将插孔设置单选框选择AC97前面板,并确定:

7、通过以上设置就可以让机箱前面插孔有声音了,去使用耳机等设备测试下前置面板插孔是否有声音了。
方法二:
1、还是在键盘上按下“win+R”键即可快速打开运行菜单,然后输入“control.exe”回车即可打开控制面板。
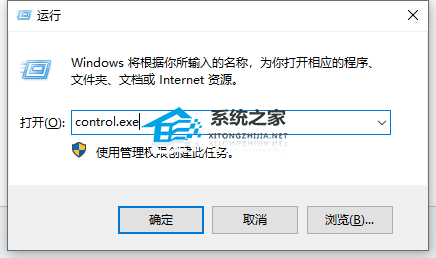
2、查看方式设置为大图标,点击Realtek高清晰音频管理器。
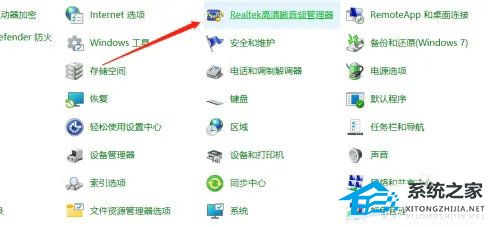
3、打开插孔设置,勾选禁用前面板插孔检测,点击确定即可。
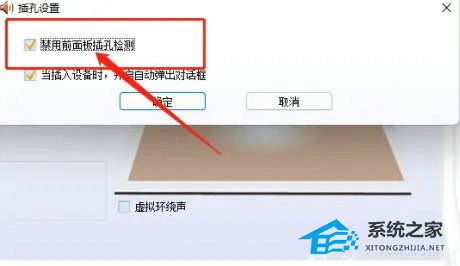
Win10检测不到音频设备怎么办?Win10电脑插上耳机没声音的解决方法相关教程
- 电脑插上耳机没声音怎么办 win10电脑插上耳机没声音如何解决
- Win11检测不到音频设备怎么办?Win11无法找到音频输出设备解决方法
- win10耳机没声音怎么设置 电脑插上耳机没声音怎么办
- 耳机插电脑上没声音怎么设置 耳机插电脑上没声音的设置方法
- 手机耳机插电脑上没声音怎么设置 usb接口耳机插电脑上没声音怎么办
- 耳机插电脑上没声音怎么设置 耳机插在电脑上没声音怎么办
- 耳机没坏插入电脑听不到声音怎么回事 耳机插入电脑听不到声音的处理方法
- 耳机插上电脑没有声音是怎么办 电脑耳机插上去没有声音修复方法
- 耳机插上电脑没有声音怎么办 电脑耳机插上去没有声音修复方法
- 电脑主机插上耳机没有声音怎么办 主机箱插耳机怎么听不到声音
- 电脑锁屏密码忘记了怎么办 锁屏密码忘了怎么解开
- 苹果电脑键盘锁住了怎么解锁 mac键盘锁住了怎么解锁
- cdr怎么保存jpg格式 cdr转jpg最简单的方法
- win10关闭自动更新方法永久 怎么永久关闭win10自动更新
- cdr文件怎么用ps打开 cdr格式可以用ps打开吗
- 如何禁止win10系统自动更新 阻止win10自动更新系统方法

