Win10Microsoft账户怎么登陆?Win10Microsoft账户登陆教程
更新时间:2023-09-29 08:08:43作者:bianji
Win10Microsoft账户登陆教程
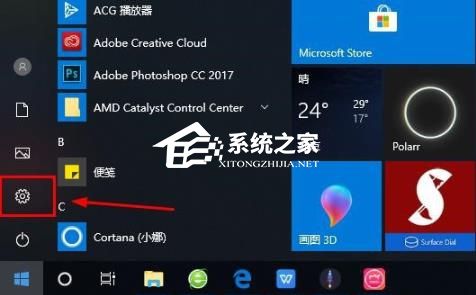
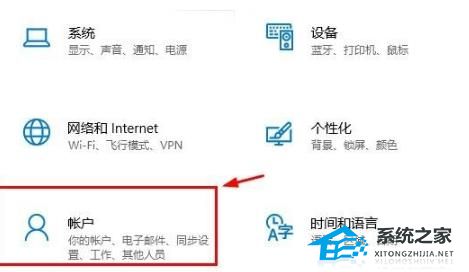
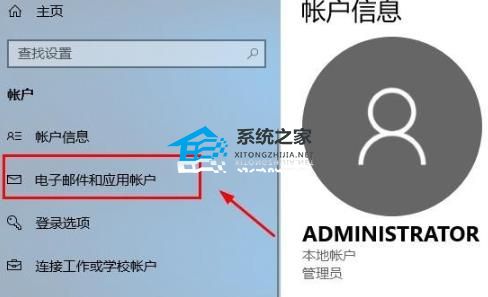
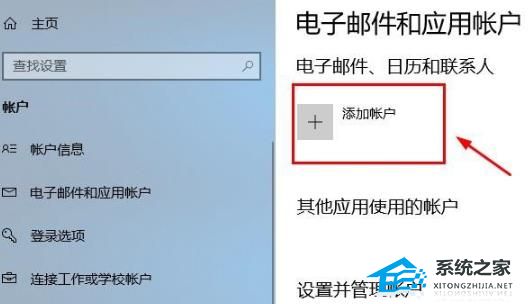
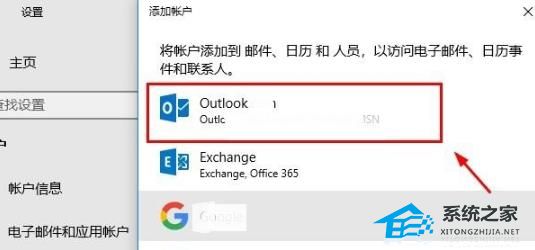
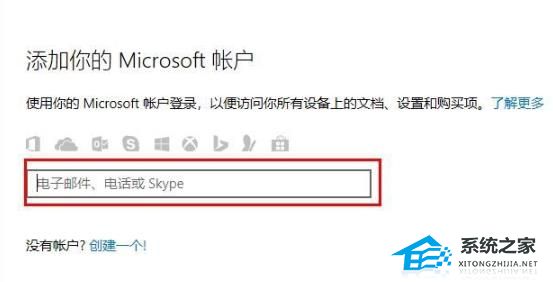
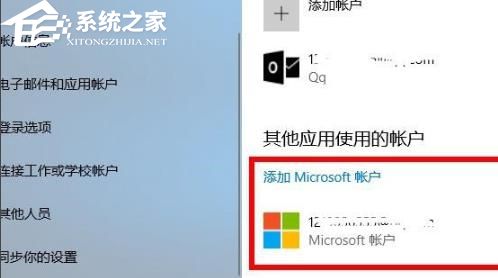
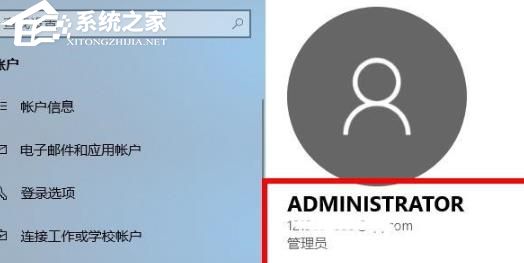
1、点击左下角开始,点击齿轮打开设置。
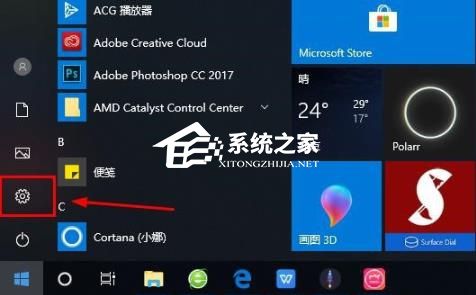
2、随后找到“账户”并点击打开。
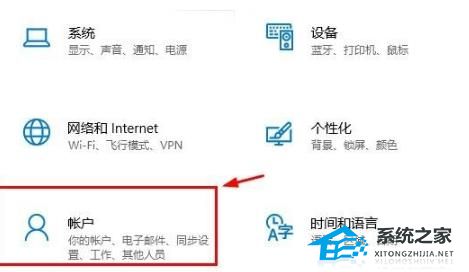
3、进入账户后点击左侧的“电子邮件和应用账户”。
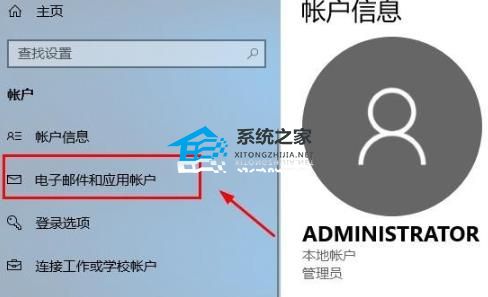
4、随后点击右边的“添加账户”。
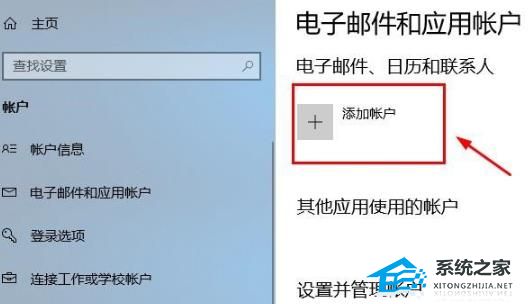
5、进入账户界面后会出现很多的选项,点击第一个“Outlook”。
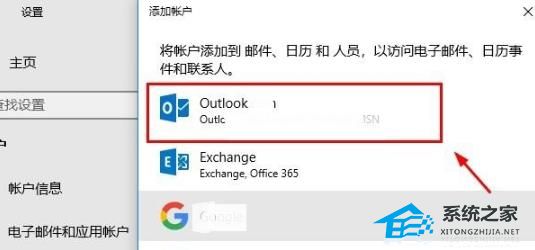
6、再出现的Microsoft账户窗口中输入账号即可。
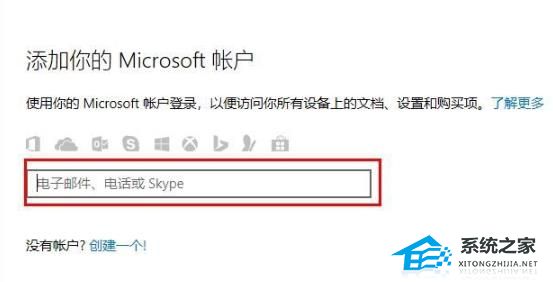
7、全部完成后即可启用Microsoft账户。
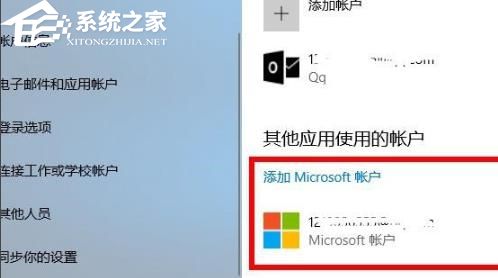
8、最后返回到界面即可看到显示的Microsoft账户了。
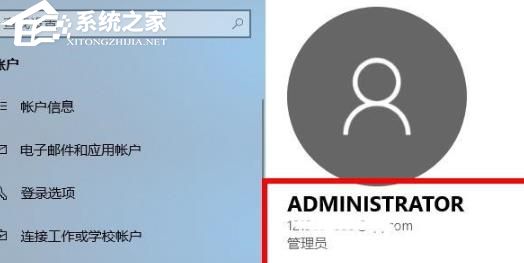
Win10Microsoft账户怎么登陆?Win10Microsoft账户登陆教程相关教程
- Win10怎么登陆管理员账户?Win10登录管理员账号的方法
- 登陆失败禁用当前账户如何处理 局域网登陆失败禁用当前账户的解决方法
- steam怎么改登录账户id steam更改登录账户名称的方法教程
- Win10局域网访问提示:“登陆失败:用户账户限制的方法
- win8.1自动登陆帐户怎么设置?win8.1设置自动登陆帐户的方法
- 新用户怎么登陆windows服务器 大神教你登陆到windows服务器
- steam怎么改账户名称 steam改登录账户ID的方法教程
- Win11怎么改用本地账户登录?Win11使用本地账户登录的方法
- win10如何设置开机密码|win10设置登陆密码和账户的方法
- win11开机跳过microsoft账户 win11开机取消微软账户登录
- 5.6.3737 官方版
- 5.6.3737 官方版
- Win7安装声卡驱动还是没有声音怎么办 Win7声卡驱动怎么卸载重装
- Win7如何取消非活动时以透明状态显示语言栏 Win7取消透明状态方法
- Windows11怎么下载安装PowerToys Windows11安装PowerToys方法教程
- 如何用腾讯电脑管家进行指定位置杀毒图解

