ps抠头发修改背景底色的方法【图文】
之前有分享给学友修改背景色,在实际过程中,人物的头发是最难扣的,那么我们该怎么去修改的。下面就一起看看ps抠头发修改背景底色的方法。
具体方法如下:
1、打开PS工具,在工具中导入图片,或者直接把图片拖拽的PS工具当中。
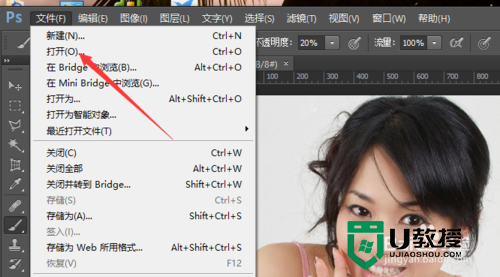
2、导入之后,选择复制图层,把原来的图层再复制一层。
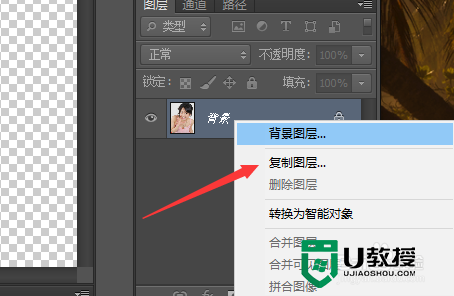
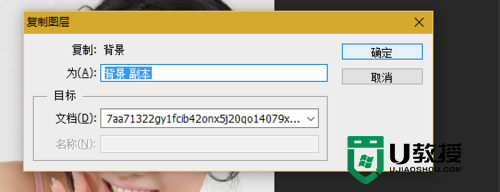
3、选择通道工具,通道里面有不同的色彩通道,我们选择红色通道,隐藏其他通道的颜色。(眼睛点一下,有眼睛图层是显示,没有眼睛图标是隐藏)。
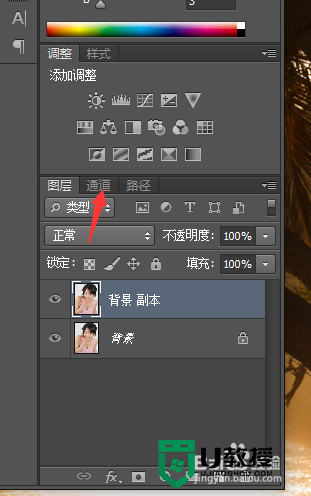
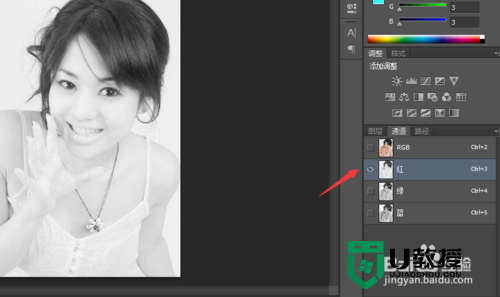
4、选择红色通道后,在图片计算中修改源2的通道色为绿色,确认生成新的通道alpha1。
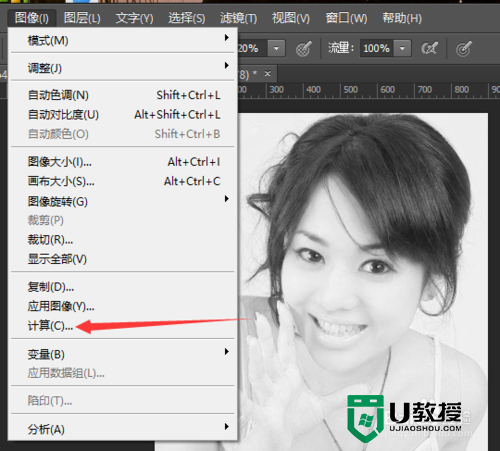
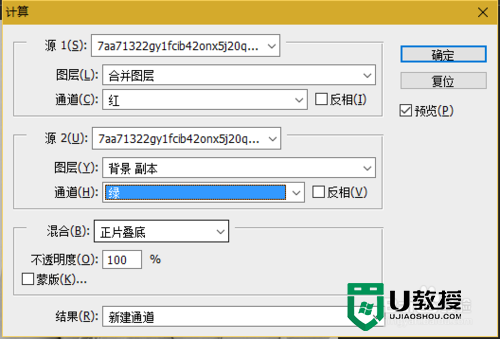
5、利用步骤4,选择alpha1通道,选择图像计算修改源2通道为蓝色生成新的通道alpha2。
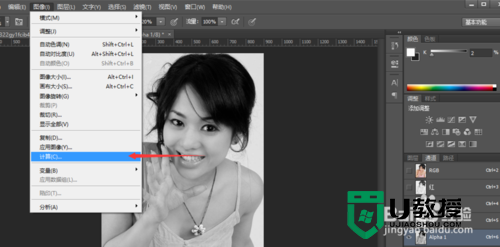
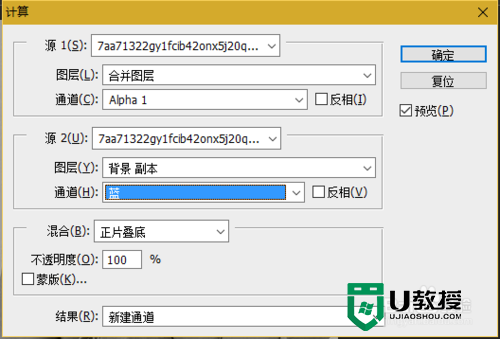
6、选择alpha2通道 ctrl+i 反相底片模式。
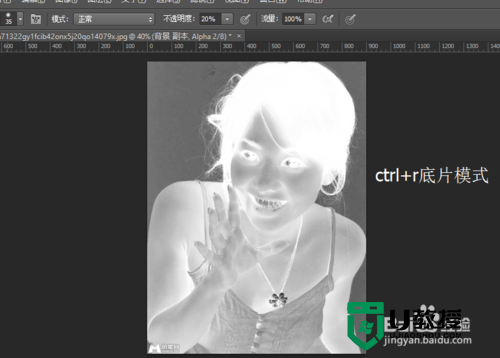
7、利用加深工具,把人物周片的颜色图成黑色,注意数据参数。注意不要把白色的发丝也涂抹黑了。
发丝部分调整加深数据曝光度修改为4%慢慢加深色差,让白色的发丝显现出来。
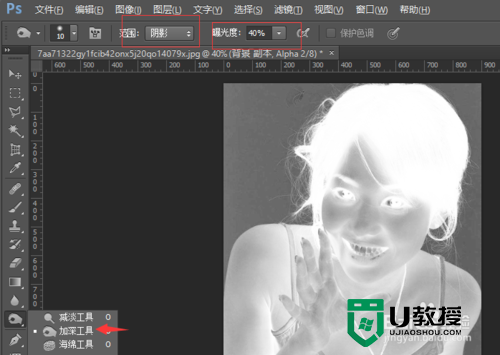
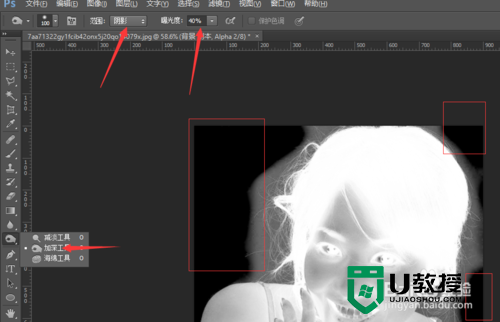
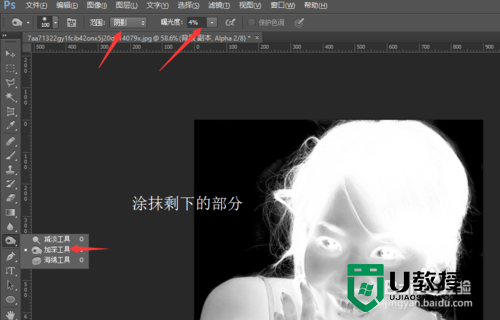
8、加深部分完成后,接着来高亮,注意工具参数,跟加深差不多的方式,把人物部分涂抹白。
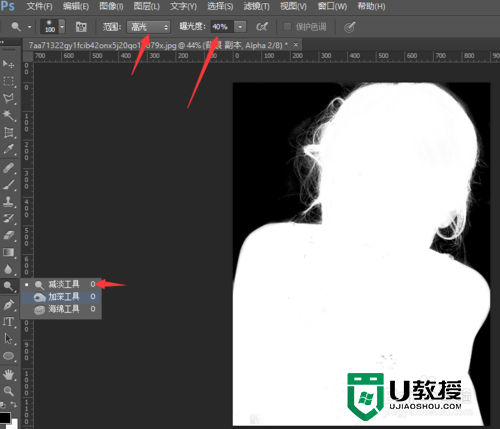
9、加深和高亮完成之后,点击选区,途中圈中部分。
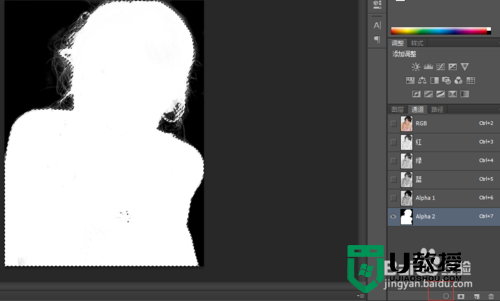
10、切换到图层模式,把复制的图层添加蒙版。效果如图所示。
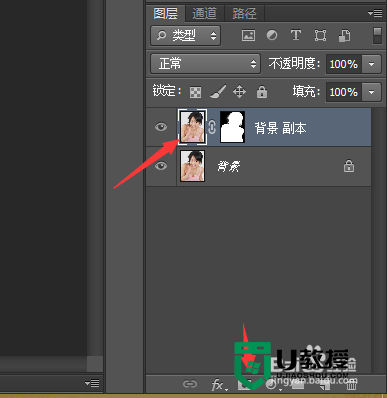
11、新建图层,把图层放在蒙版图层下面。(注意图层顺序)。
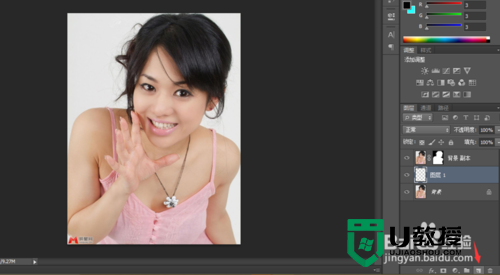
12、在新建图层上填充底色,一个背景色修改已经大致完成了。填充颜色快捷键
ctrl+delete or alt+delete。
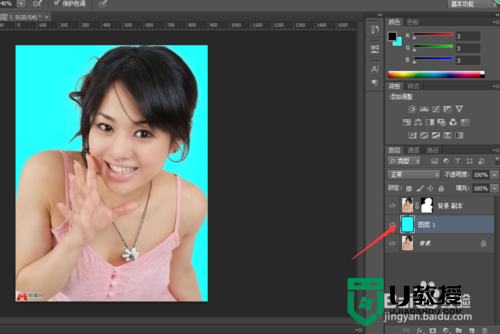
13、填充颜色后观察细节,你可以看出发丝出现了一些丢失,我们继续修改。

14、点击复制图层的照片,选择画笔工具,对发丝缺失的地方用画笔工具涂抹。
注意颜色为黑色。根据自己的情况去恢复。修改不透明度为50%(慢慢调试)
最后效果出图。
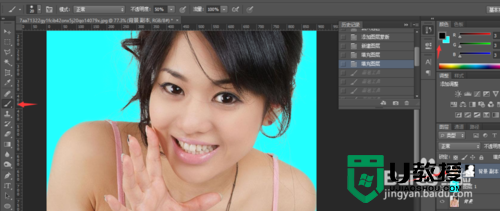

15、看看对比效果。你们也来试试吧。
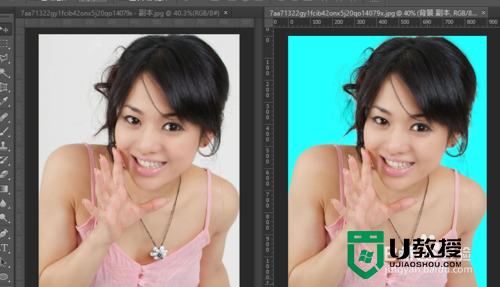
以上就是关于【ps抠头发修改背景底色的方法】的全部内容,简单的操作就能完成了。大家如果还有其他的问题,或者想自己使用usb一键装系统的话,欢迎上u教授官网查看。
- 上一篇: 优盘怎么制作启动盘pe|制作优盘启动盘pe的方法
- 下一篇: win7下word打不开怎么解决【图文】
ps抠头发修改背景底色的方法【图文】相关教程
- ps怎么改背景颜色 ps背景颜色怎么换
- 如何使用PS去更换背景颜色?使用PS更换背景颜色的方法
- cad底色怎么变成白色 cad背景改为白色的图文步骤
- cad的背景图能换白色底吗 cad的背景图怎么变成白底
- cad背景黑色变白色怎么改回来 cad背景改成黑色的方法
- win10电脑文件夹背景色怎么修改|win10文件夹修改背景色的方法
- ps如何换背景颜色建立纯色背景 ps软件如何给照片一键免费换底色
- ps换证件照背景颜色为蓝色的方法 ps如何换证件照背景颜色
- 怎样修改pe背景图片,pe桌面背景修改方法
- ai怎么抠图片里的图 ai怎样一键快速抠图去背景
- qq飞车无限征程地图在哪里?qq飞车无限征程地图位置入口分享!
- 快手收货地址在哪里改?快手小店改收货地址的步骤推荐!
- 搜狗输入法斗图模式怎么开?搜狗输入法斗图在哪里设置?方法分享!
- 哔哩哔哩怎么删掉自己的作品2023?如何在b站上删除自己的作品?方法分享!
- 汽水音乐怎么设置成铃声?汽水音乐铃声设置教学!
- 全民k歌伴奏怎么导出?如何提取歌曲伴奏?方法分享!

