联想笔记本摄像头无法使用的有效解决方法
新购机器可以看下摄像头上是否有保护贴纸,有保护贴纸的,需要将保护贴纸移除。
二、快捷按键
部分笔记本在键盘上带有摄像头开关的快捷按键,常见的按键是F8或者FN+F8(具体查看对应机型的热键说明),摄像头无法正常显示也许是误触了快捷按键导致关闭,再按一次即可打开就好啦。
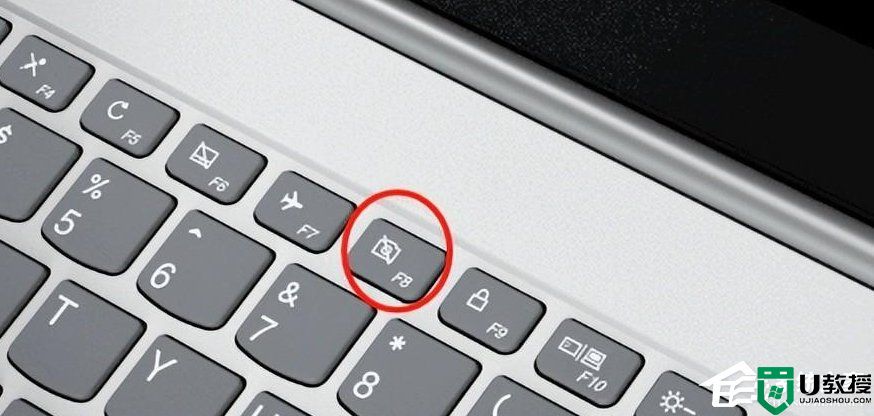
三、物理开关
我们部分笔记本摄像头上都带有ThinkShutter物理摄像头开关,如打开相机或微信视频时黑屏可以先排查ThinkShutter是否为关闭状态,如关闭需向左或向右拨动打开(物理开关为选配,且样式不同,具体以机器实际为准)。
四、隐私设置
排查完笔记本摄像头如果打开相机仍然无法正常显示可按照以下步骤排查是否是关闭了系统隐私设置下的摄像头权限,具体操作:
1、同时按下Windows键+s键搜索【摄像头隐私设置】并打开。
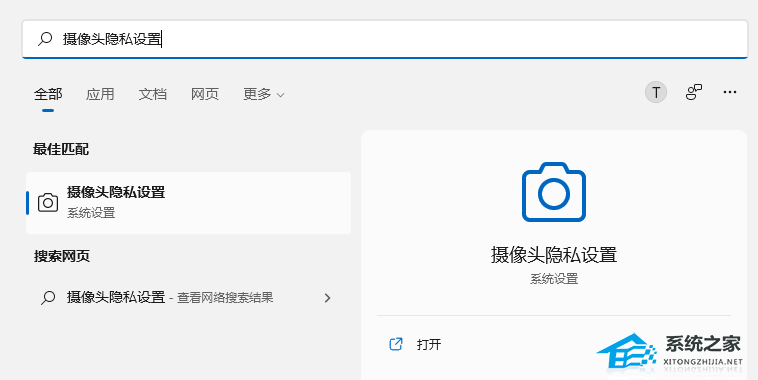
2、查看【摄像头访问】是否为已打开状态,如果是关闭更改为开。
3、查看【允许应用访问你的相机】是否为打开状态,如果关闭更改为开。
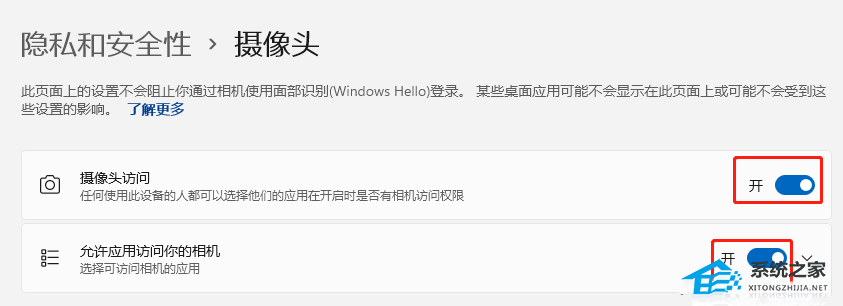
4、查看【允许应用访问你的相机】下的【相机】软件是否为打开状态,如果关闭更改为开。
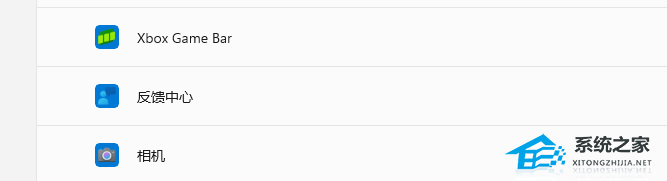
五、联想电脑管家
1、ThinkPad预装【联想电脑管家】机型可左键单机桌面右下角电池图标,点击灰色的摄像头选项,即可打开摄像头,查看问题是否解决。
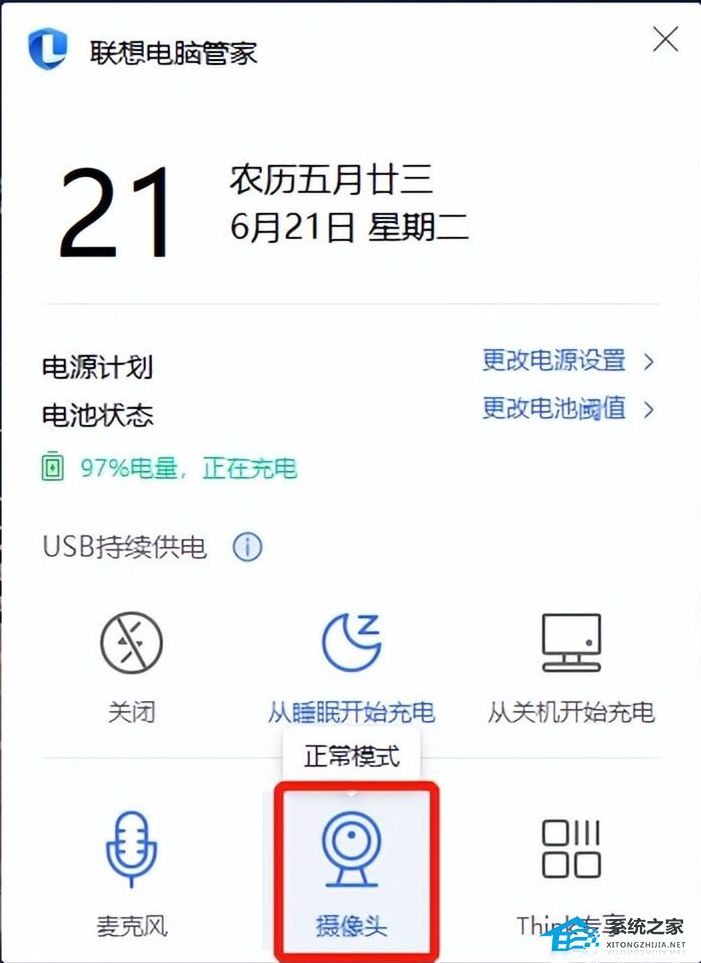
2、ThinkPad机型可打开【联想电脑管家】-【实用工具】-【摄像头】,将【摄像头隐私模式】关闭。

六、重装驱动
如果以上排查操作都无法修复摄像头无法显示图像的问题,那只能考虑卸载机器自带的摄像头驱动后再重装,具体操作:
1、按下Windows键+S键搜索【控制面板】,选择【程序和功能】。
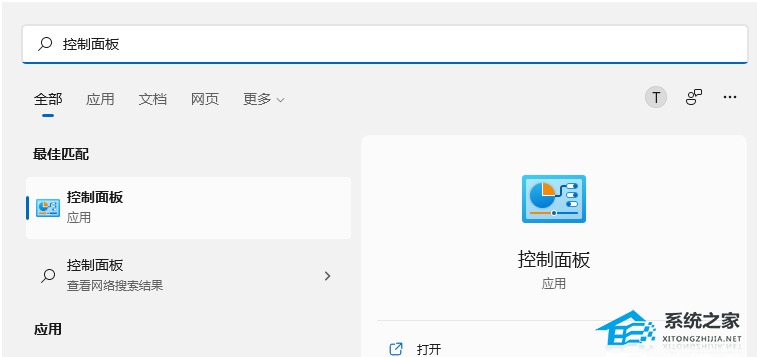
2、检查【程序和功能】下是否有【Camera】字样的设备驱动,如果有,全部卸载。(如果电脑中并没有相关Camera字样的设备驱动无需卸载)
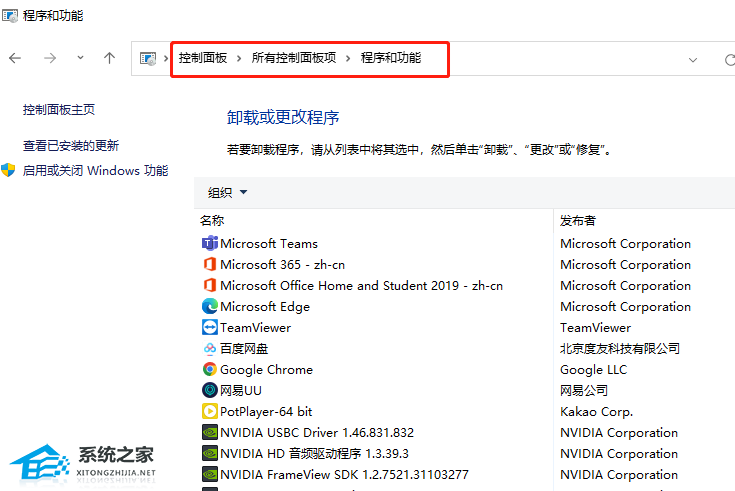
3、按下Windows键+S键搜索【设备管理器】,选择【摄像机】。
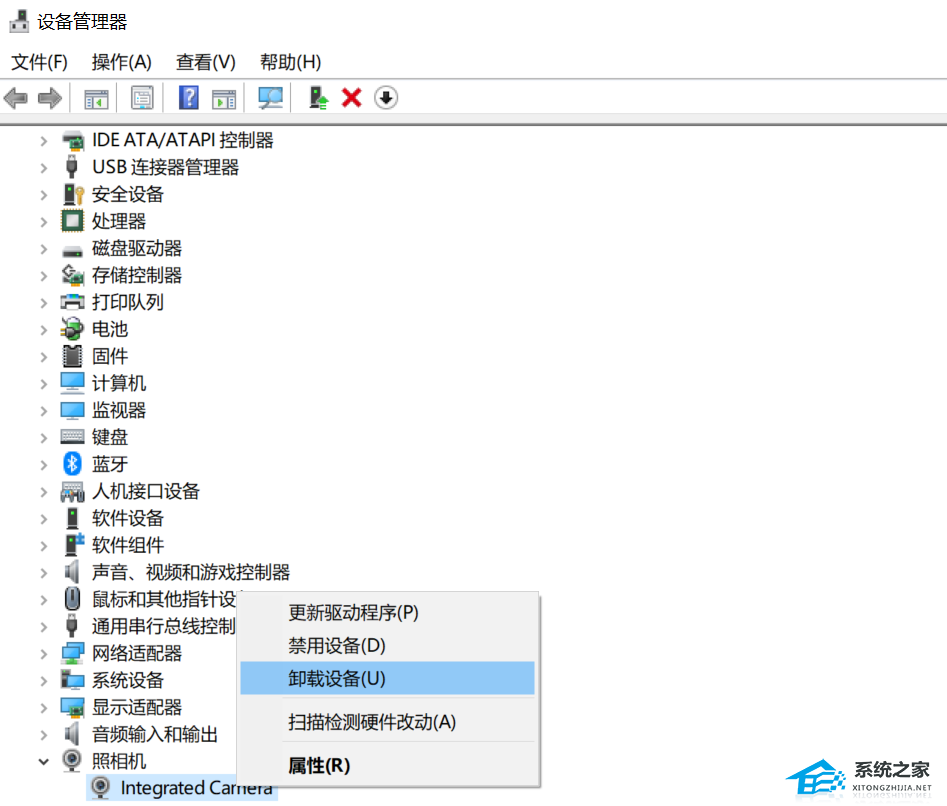
4、右键【摄像机】下的【Integrated Camera】,选择【卸载设备】,如果有对话框弹出【删除此设备的驱动程序软件】打勾,如果没有,直接卸载。
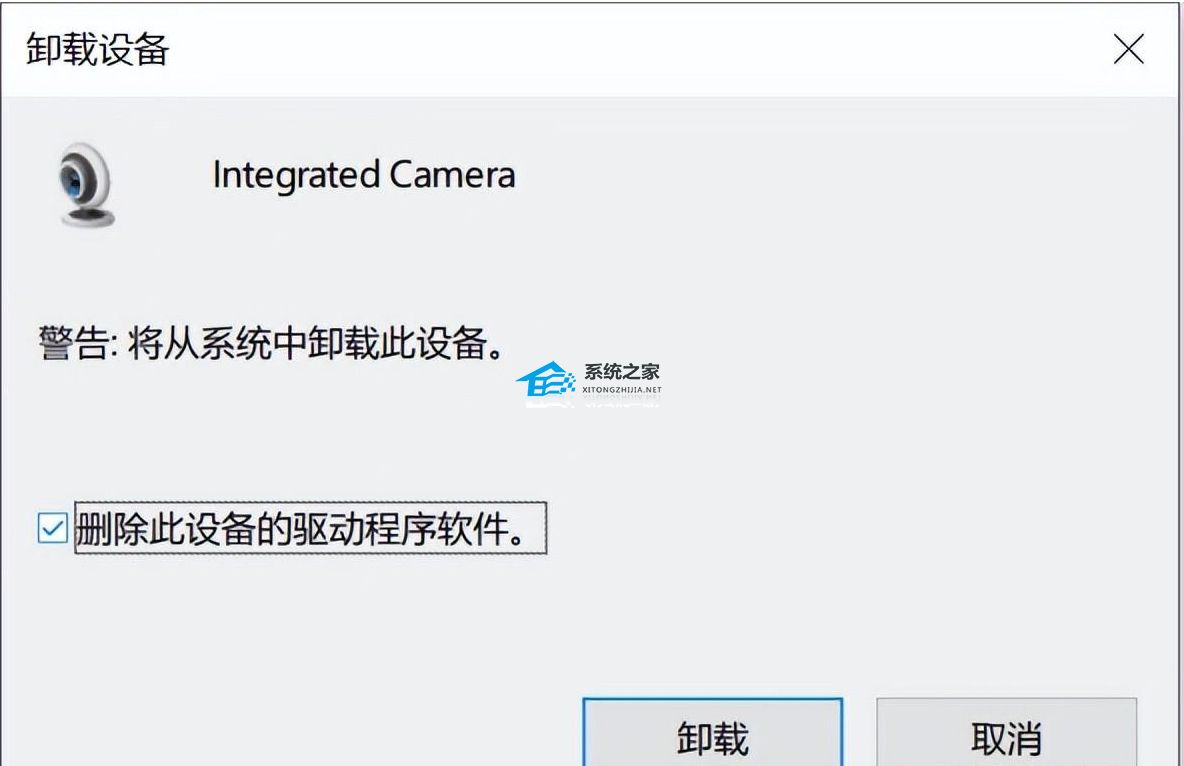
5、打开【联想电脑管家】-【原厂驱动】-【驱动官网】,下拉点击【摄像头】,点击普通下载,安装完毕摄像头驱动后重启电脑即可。
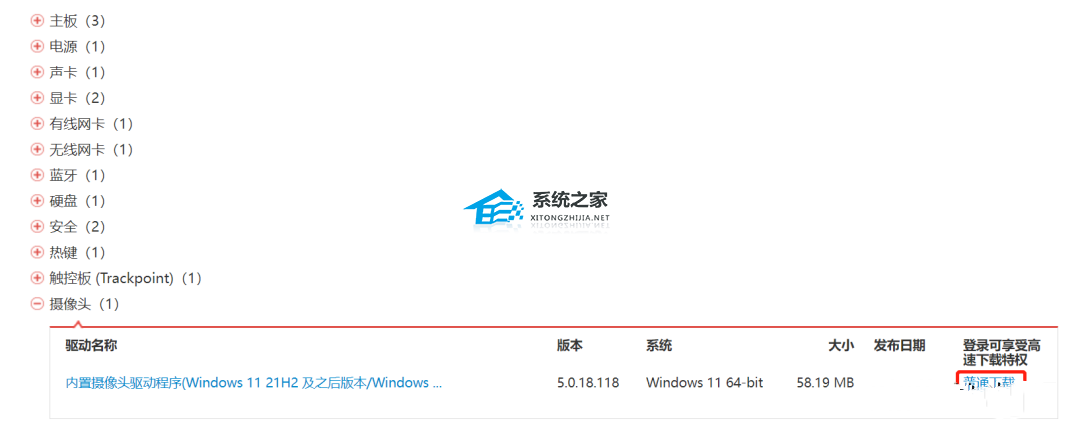
- 上一篇: 0xa00f4244相机错误如何修复?
- 下一篇: 任务管理器快捷键有哪些?任务管理器快捷键大全
联想笔记本摄像头无法使用的有效解决方法相关教程
- 联想电脑如何开启自带的摄像头?联想笔记本打开摄像头的方法
- 联想笔记本电脑摄像头如何打开 联想笔记本电脑摄像头怎么开启
- 联想笔记本摄像头打不开怎么回事 联想摄像头打不开怎么办
- 笔记本电脑的摄像头在哪里打开 笔记本摄像头怎么打开
- win10笔记本摄像头怎么打开|win10打开摄像头的两种方法
- 笔记本电脑如何录像 笔记本内置摄像头录像的方法
- 笔记本摄像头怎么打开 笔记本电脑摄像头怎么开启
- 联想笔记本摄像头是灰色的并有反斜杠或黑屏的解决方法
- 笔记本怎么打开摄像头 如何打开笔记本电脑摄像头
- 笔记本摄像头怎么开启 笔记本前置摄像头怎么打开
- 5.6.3737 官方版
- 5.6.3737 官方版
- Win7安装声卡驱动还是没有声音怎么办 Win7声卡驱动怎么卸载重装
- Win7如何取消非活动时以透明状态显示语言栏 Win7取消透明状态方法
- Windows11怎么下载安装PowerToys Windows11安装PowerToys方法教程
- 如何用腾讯电脑管家进行指定位置杀毒图解

