Win11共享打印机无法连接怎么办?
更新时间:2023-10-10 07:12:19作者:bianji
Win11共享打印机无法连接的解决方法
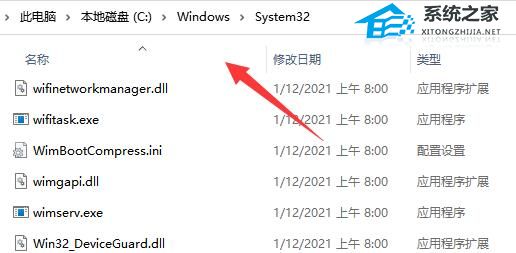

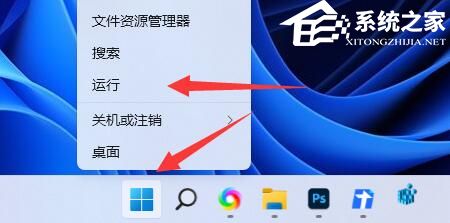
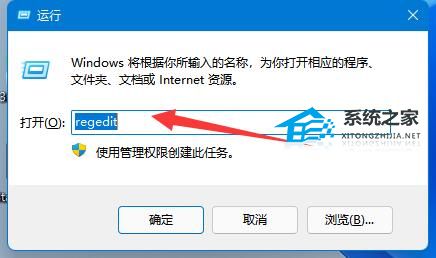
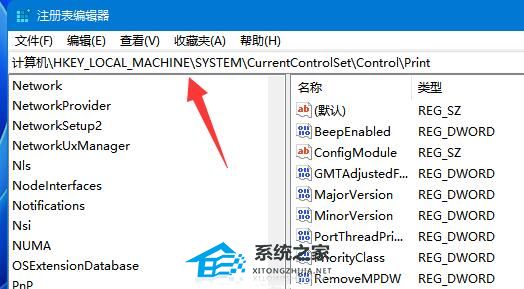
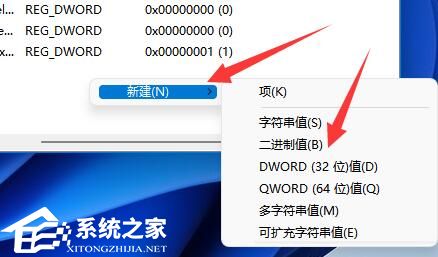
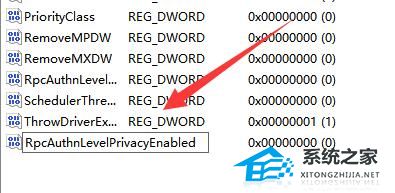
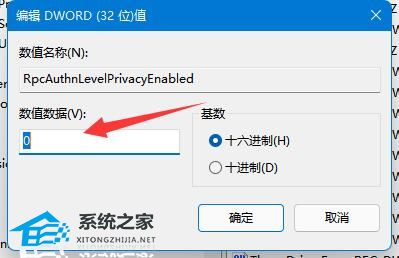
1、首先我们进入c盘的“C:\Windows\System32”位置。
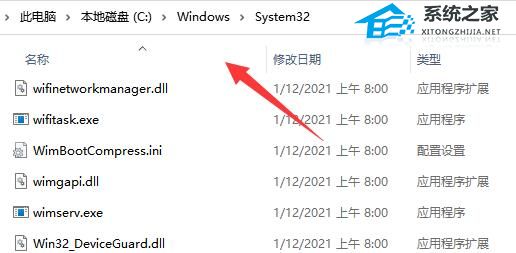
2、在其中找到“win32spl.dll”文件,将它备份到其他位置去。

3、接着我们来到连接打印机的那台电脑上,右键开始菜单,打开“运行”。
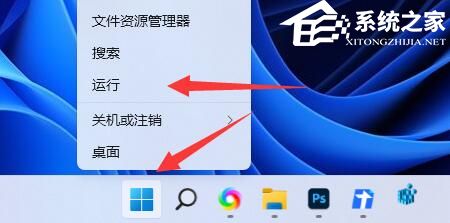
4、在运行中输入“regedit”并回车打开注册表。
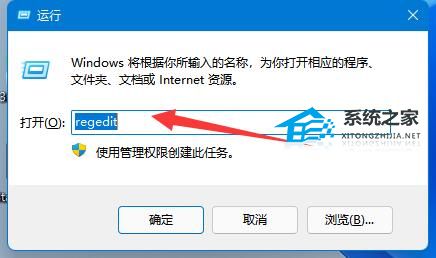
5、打开后,进入“计算机\HKEY_LOCAL_MACHINE\SYSTEM\CurrentControlSet\Control\Print”位置。
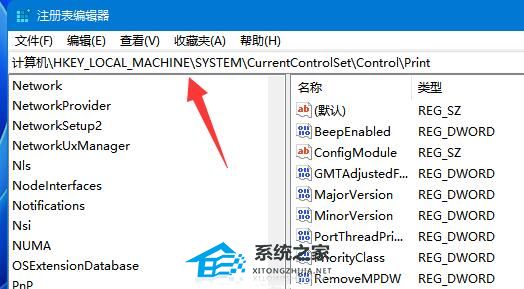
6、进入后,在右边空白处“新建”一个“DWORD值”。
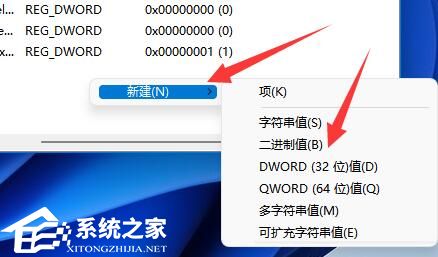
7、随后将这个值改名为“RpcAuthnLevelPrivacyEnabled”。
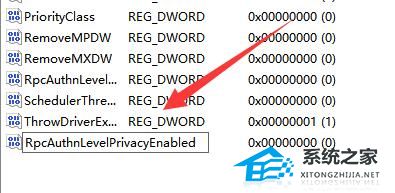
8、再双击打开它,将数值改为“0”并确定保存。
9、修改完成后,只要重启电脑就可以解决共享打印机无法连接问题了。
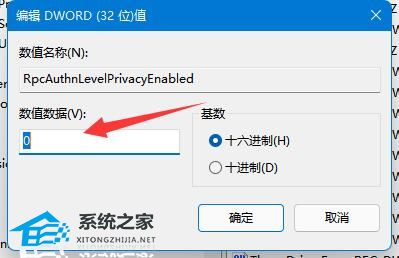
Win11共享打印机无法连接怎么办?相关教程
- 共享打印机已连接但无法打印怎么回事 共享打印机已连接但无法打印的两种解决方法
- win11怎么连接共享打印机 win11共享打印机怎么设置
- Win11无法连接Win10共享打印机的三个解决方法
- UOS怎么连接Windows共享打印机?UOS连接Windows共享打印机教程
- Windows怎么连接UOS共享打印机?Windows连接UOS共享打印机教程
- Win11无法连接Win10共享打印机的三个解决方法
- 打印机共享怎么连接 电脑连接共享打印机步骤
- Windows怎么连接UOS共享打印机?Windows连接UOS共享打印机教程
- UOS怎么连接Windows共享打印机?UOS连接Windows共享打印机教程
- 怎么连接别人共享的打印机 怎样连接别人的共享打印机
- 5.6.3737 官方版
- 5.6.3737 官方版
- Win7安装声卡驱动还是没有声音怎么办 Win7声卡驱动怎么卸载重装
- Win7如何取消非活动时以透明状态显示语言栏 Win7取消透明状态方法
- Windows11怎么下载安装PowerToys Windows11安装PowerToys方法教程
- 如何用腾讯电脑管家进行指定位置杀毒图解

