Win11装了固态硬盘找不到怎么办?Win11新固态硬盘不识别解决方法
更新时间:2023-10-12 19:38:26作者:bianji
解决方法:

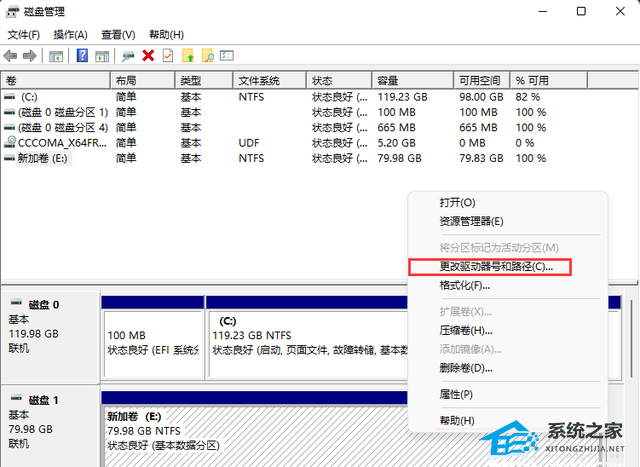
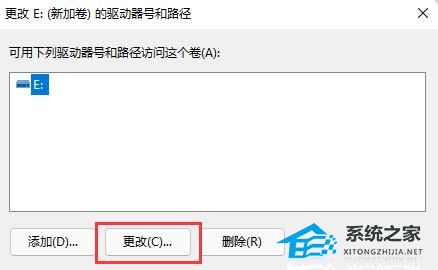
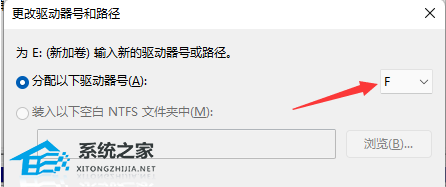
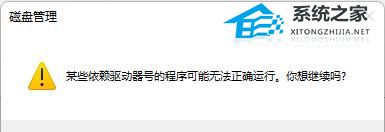
1、首先,按键盘上的【 Win + X 】组合键,或右键点击任务栏底部的【Windows开始图标】,在打开的隐藏菜单项中,选择【磁盘管理】。

2、磁盘管理窗口,选择想要更改盘符的【磁盘】,并点击【右键】,在打开的菜单项中,选择【更改驱动器号和路径】。
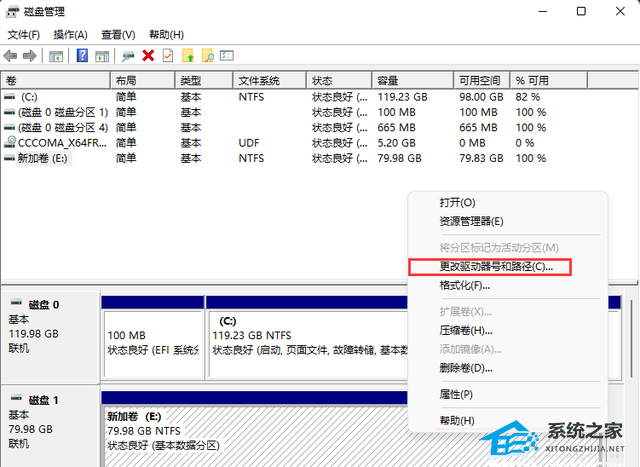
3、更改驱动器号和路径窗口下,点击【更改】。
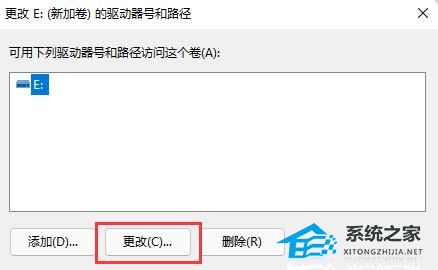
4、点击下拉菜单,选择想要修改的【驱动器号】(驱动器号不能重复),最后点击【确定】。
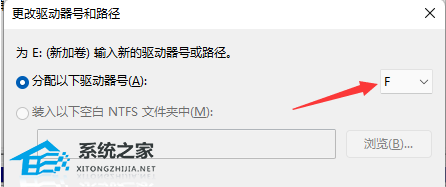
5、点击确定后,会出现磁盘管理弹窗提示“某些依赖驱动器号的程序可能无法正确运行。你想继续吗?”如果没有问题的话,可以点击【是】。
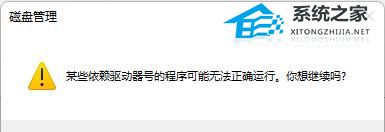
Win11装了固态硬盘找不到怎么办?Win11新固态硬盘不识别解决方法相关教程
- 戴尔Bios识别不到固态硬盘怎么办?戴尔Bios识别不到固态硬盘解决方法
- 华硕BIOS识别不到固态硬盘的解决方法
- m.2固态硬盘识别不了怎么办?m.2固态硬盘无法识别的解决方法
- 固态硬盘突然找不到了怎么办 固态硬盘消失了怎么办
- 联想笔记本加装nvme固态硬盘BIOS识别不了怎么办?
- 华硕BIOS识别不到固态硬盘的解决方法
- 查看是否固态硬盘方法 怎么查看硬盘是不是固态
- 怎么给笔记本装固态硬盘 笔记本固态硬盘安装方法
- 怎么看硬盘是不是固态 怎么看哪个盘是固态硬盘
- 固态硬盘怎么选购?固态硬盘选购颗粒、主控知识科普
- 电脑自动锁屏怎么设置 怎么设置电脑几分钟自动锁屏
- win10重装系统教程 买来win11能不能重装win10
- 怎么设置电脑锁屏密码 电脑如何设置锁屏密码
- 怎么重装电脑系统 没有系统盘怎么重装电脑系统
- 电脑磁盘100%怎么解决 win10磁盘100%解决方法
- 更换主板需要重装系统吗 换主板重装系统的方法

