Win11怎么设置无密码访问共享文件夹操作教学
更新时间:2023-10-12 19:44:45作者:bianji
操作方法:
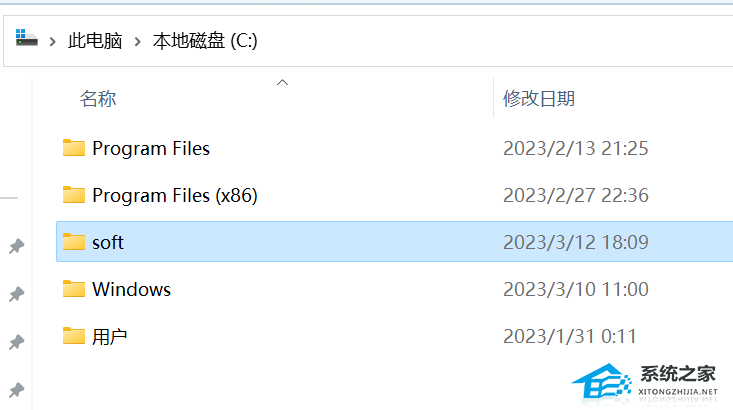
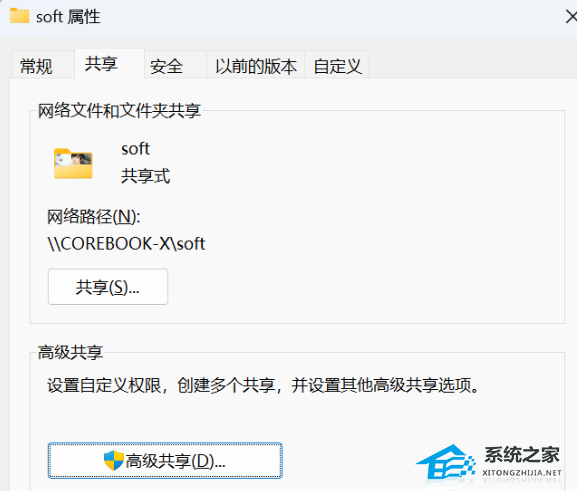
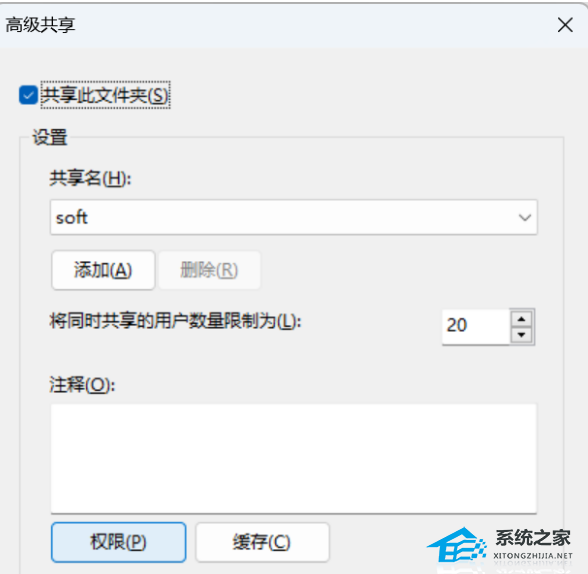
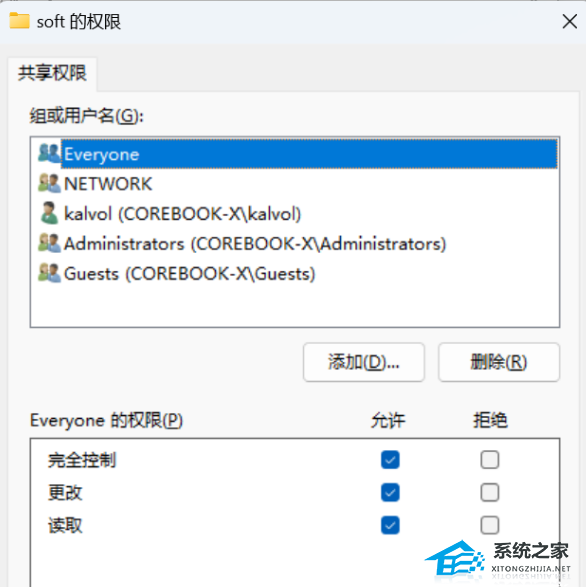
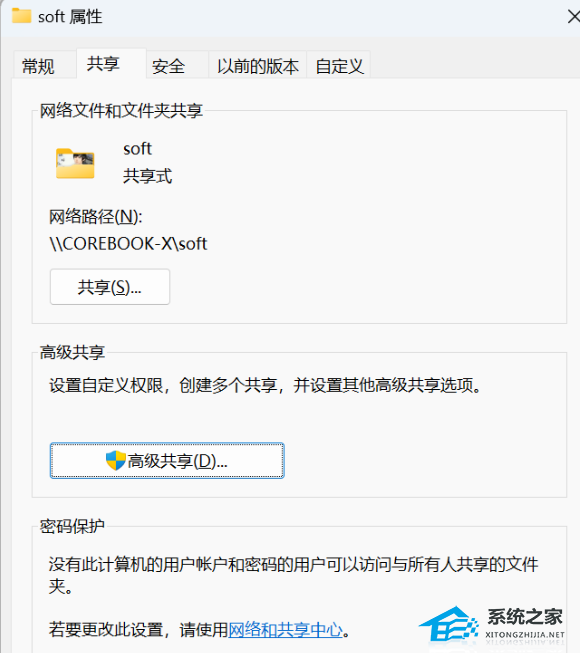
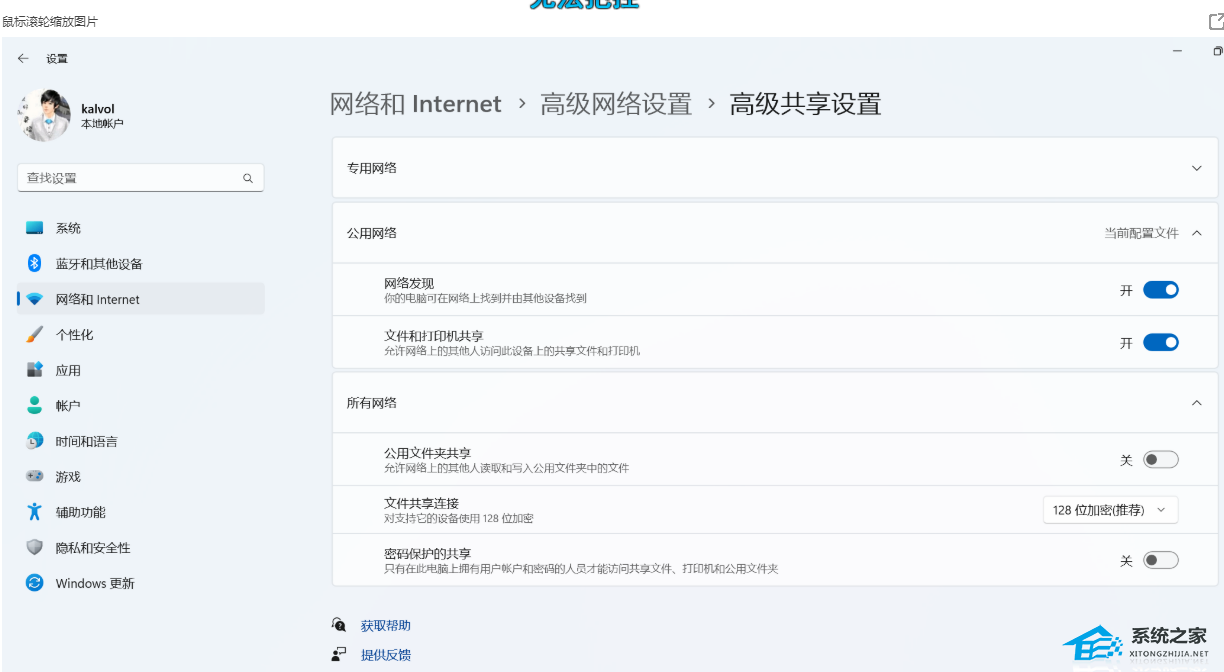

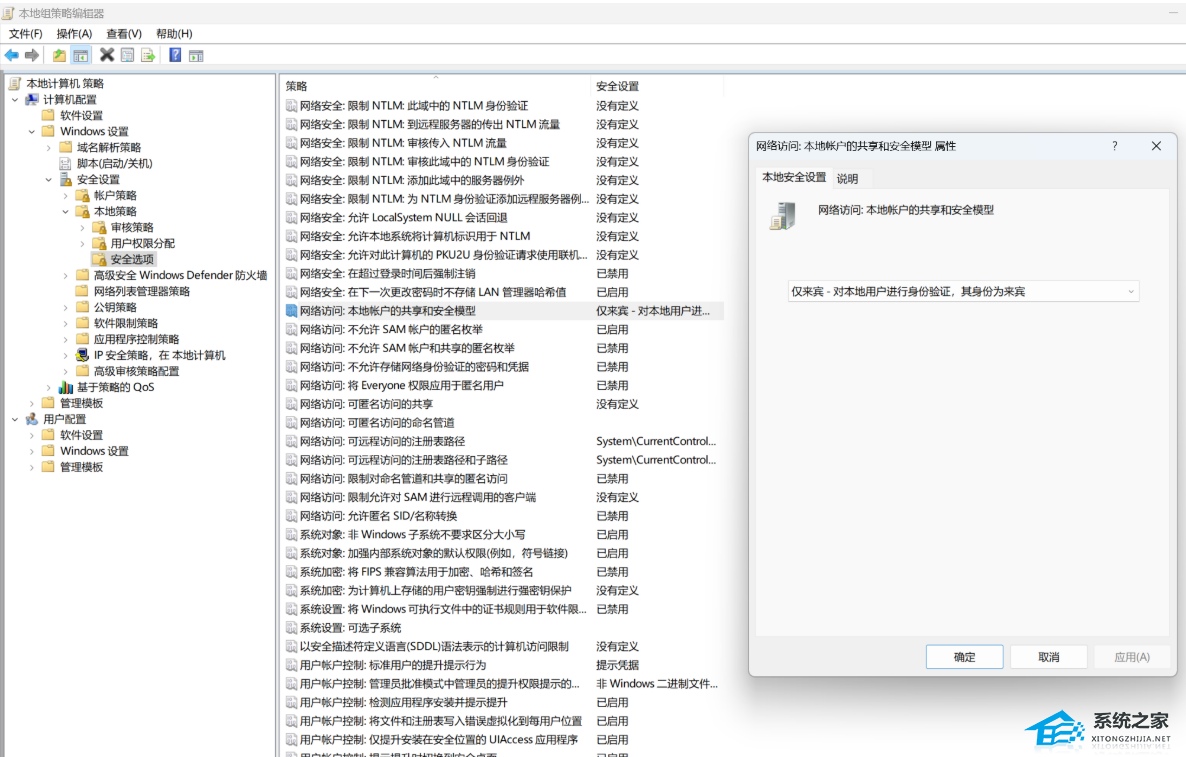
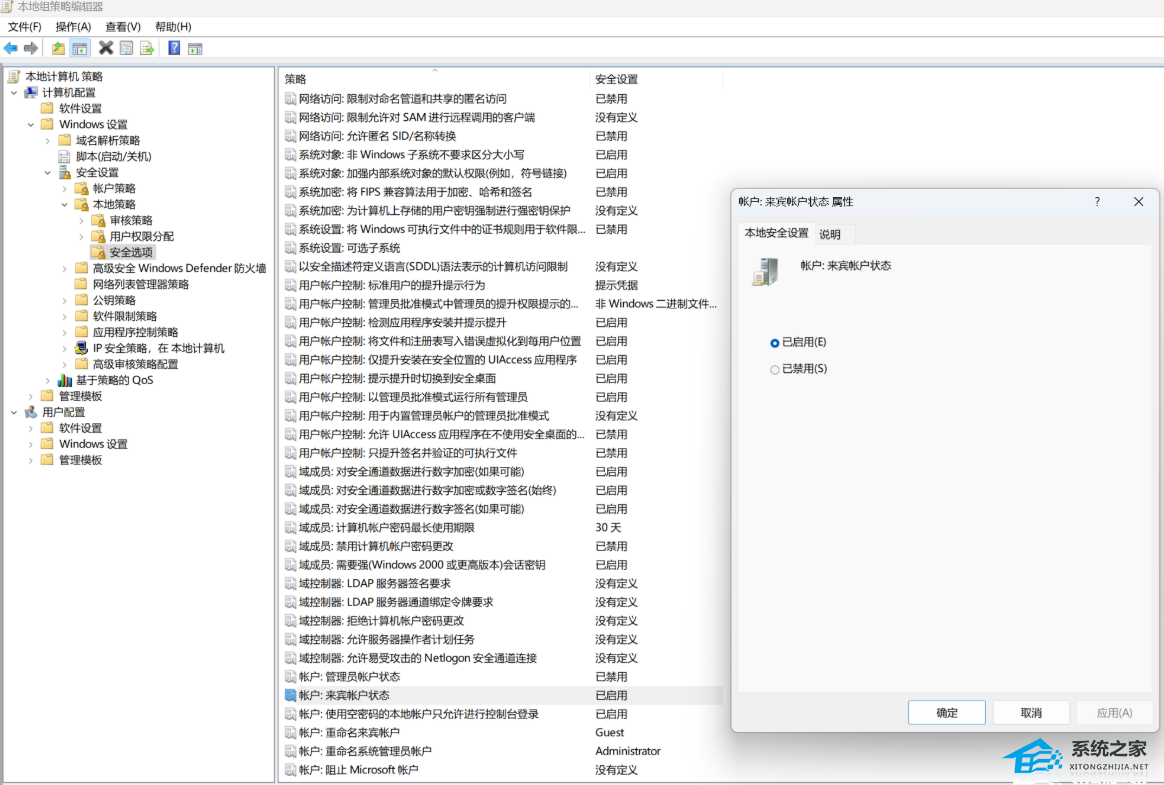
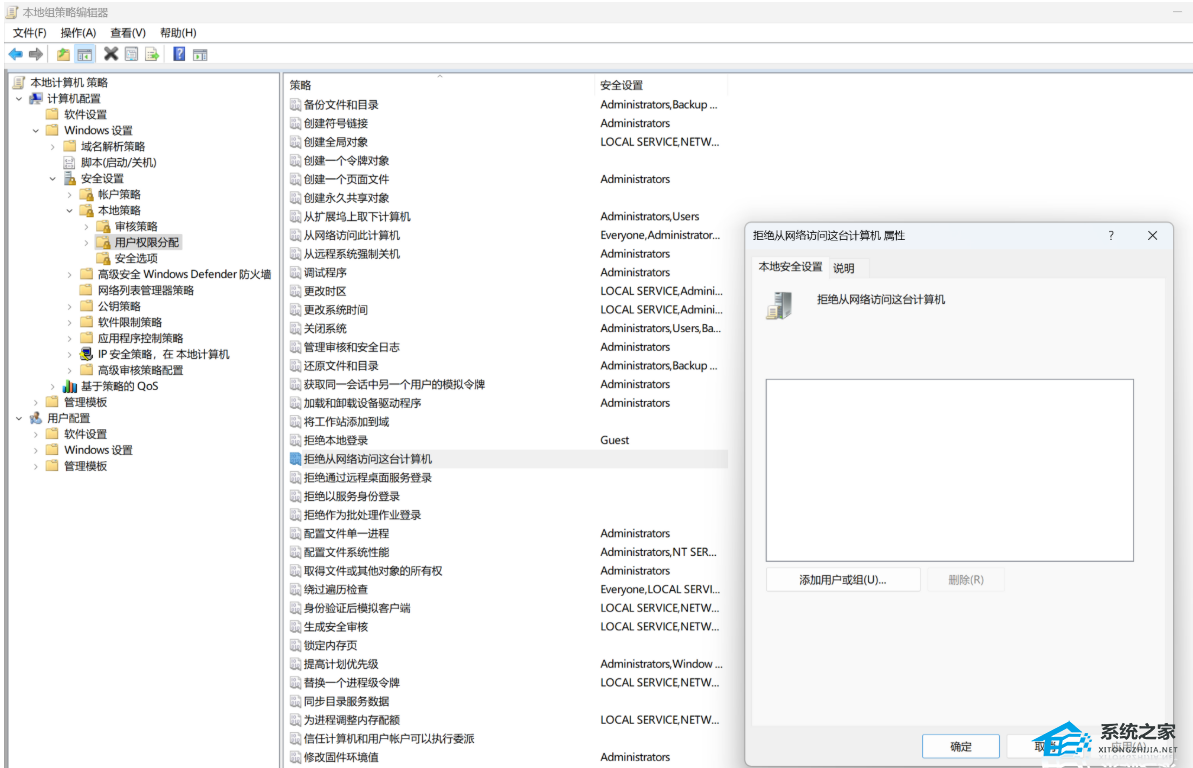
1、建立要享文件夹soft。
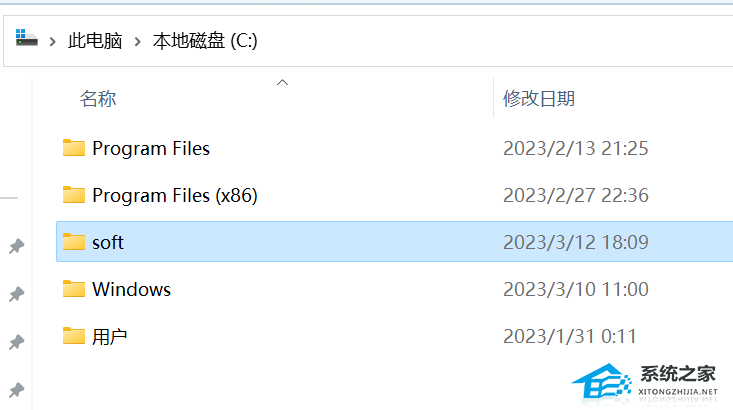
2、选中并右键该文件夹-属性-共享-高级共享。
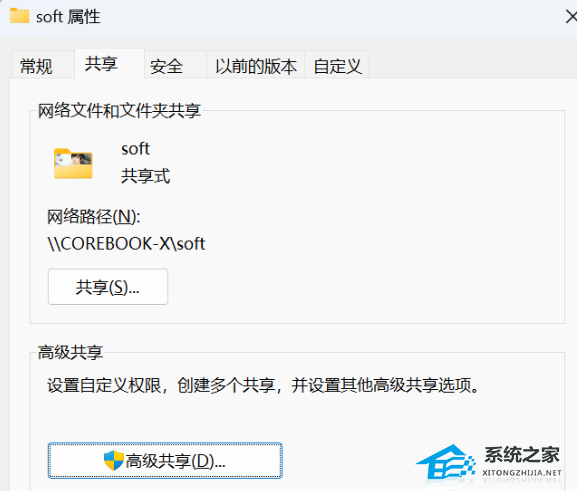
3、点击-权限。
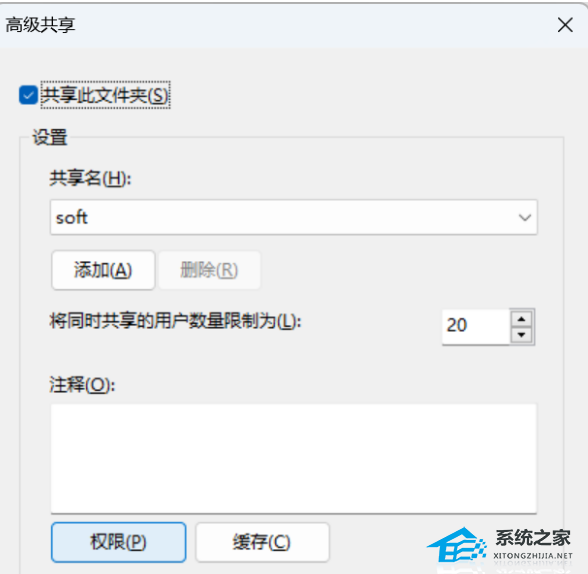
4 、加入everyone并添加其权限。
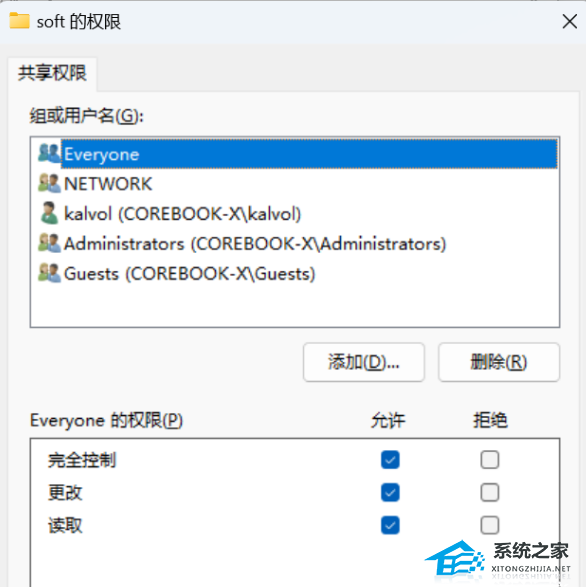
5、回到要共享的文件夹属性-密码保护-网络和共享中心。
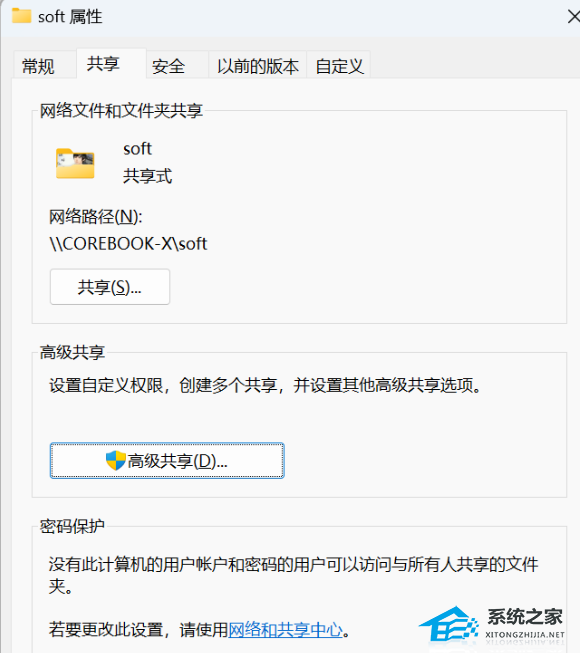
6、高级共享设置-所有网络-密码保护的共享-关。
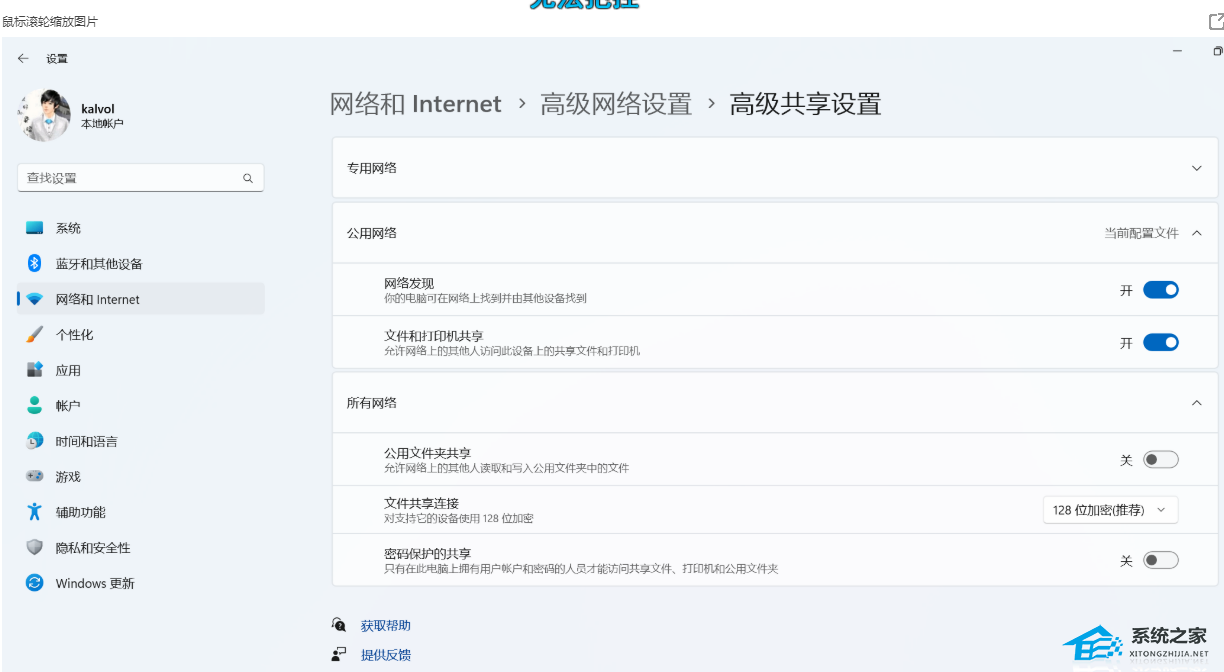
7、WINDOWS键+R然后“运行”里输入“secpol.msc”,点击“确定”打开本地安全策略。

8、找到“本地策略”-“安全选项”-“网络访问:本地账户的共享和安全模型”,改为“仅来宾-对本地用户进行身份验证,其身份为来宾”后确定。
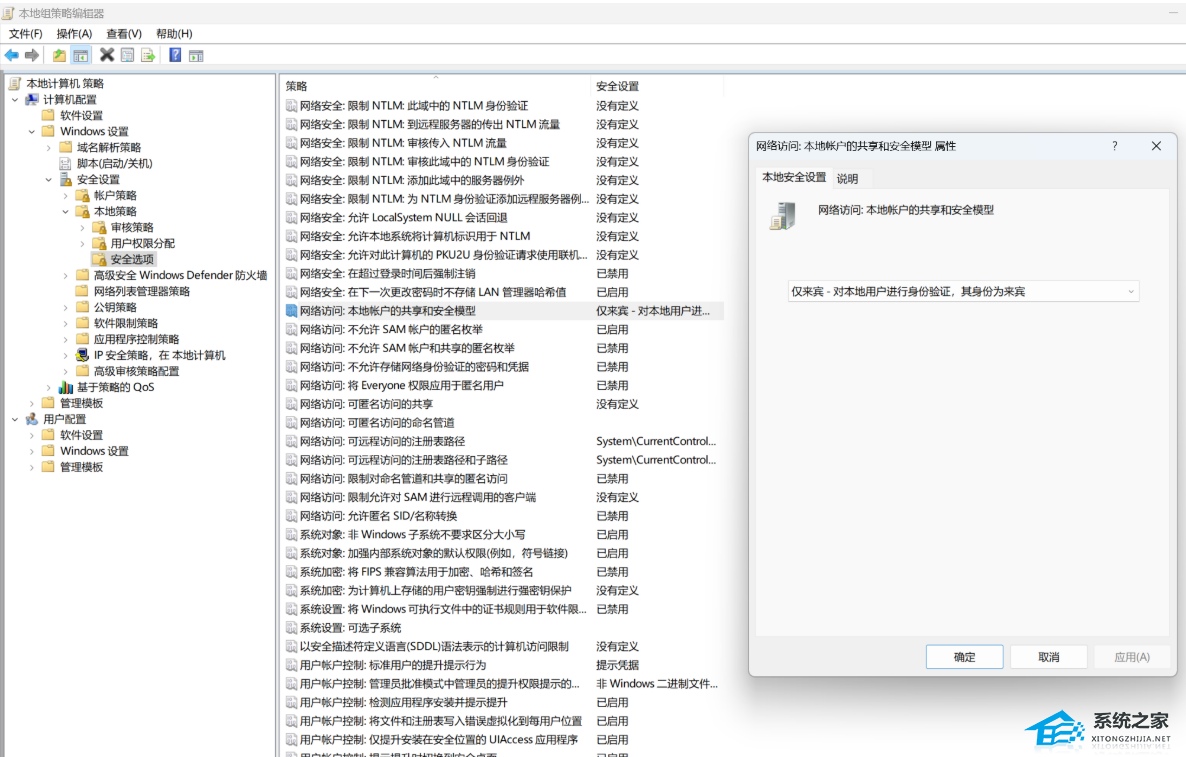
9、找到“本地策略”-“安全选项”-“账户:来宾账户状态”,点击“已启用“后确定。
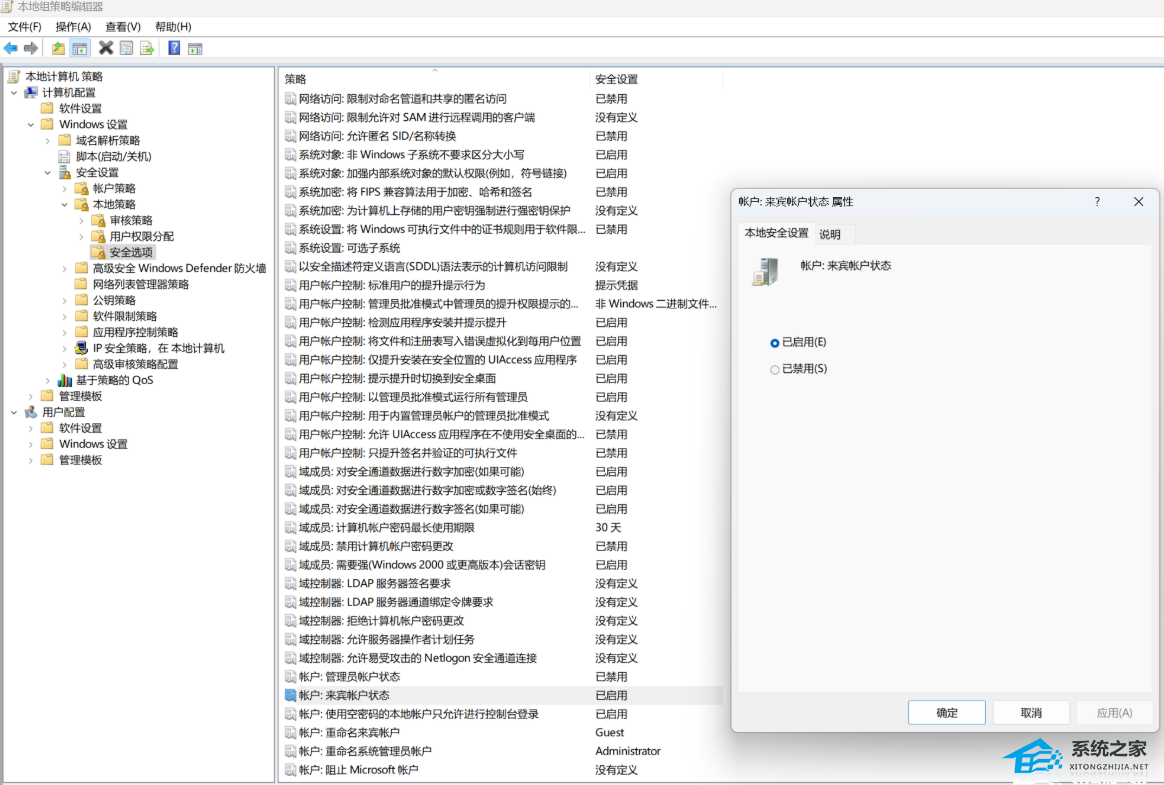
10、找到“本地策略”-“用户权限分配”-“拒绝从网络访问这台计算机”,选择“Guest”账户后,点击“删除”,最后确定即可。
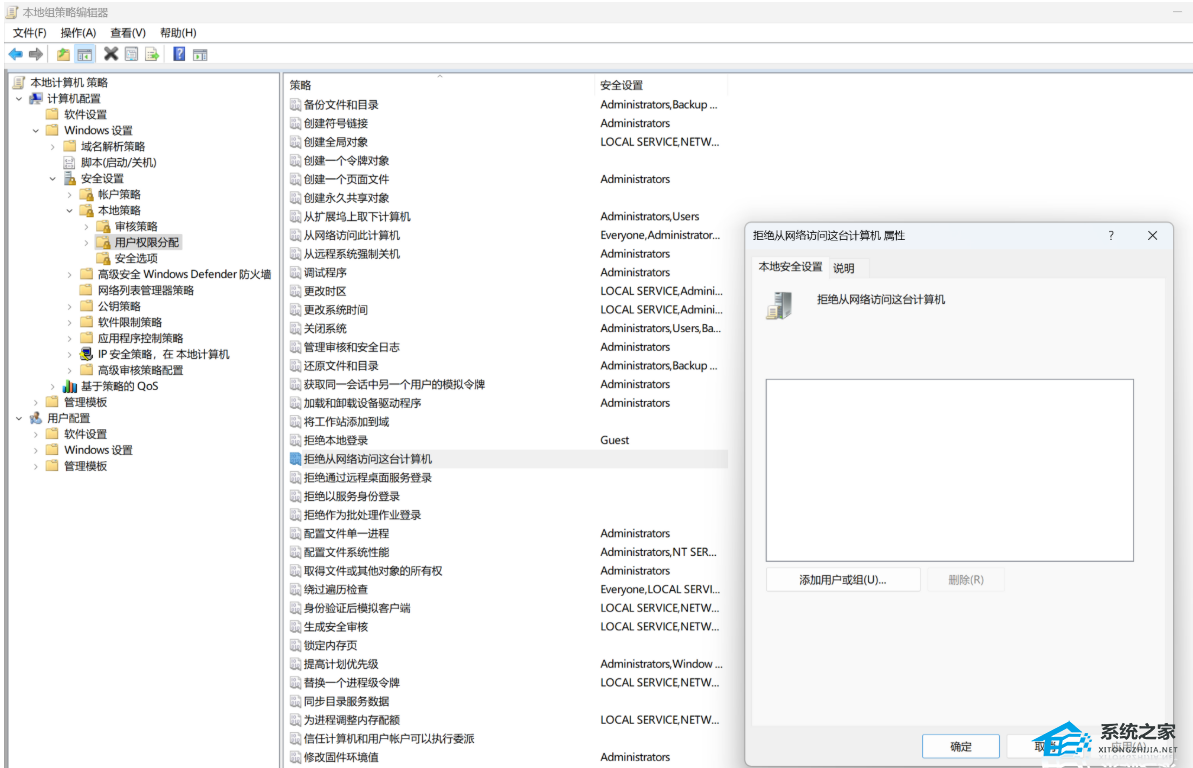
Win11怎么设置无密码访问共享文件夹操作教学相关教程
- 局域网共享文件夹如何设置密码访问
- 如歌给共享文件夹设置一个复杂的密码 给共享文件夹设置密码的操作方法
- uos怎么访问window共享文件夹?统信UOS访问window共享文件夹教程
- uos怎么访问window共享文件夹?统信UOS访问window共享文件夹教程
- 文件夹共享密码怎么设置 如何给共享文件夹设置密码
- 统信UOS共享文件夹怎么设置密码?统信UOS共享文件夹设置密码方法
- Win10共享文件夹无法访问怎么办?Win10共享文件夹无法访问的解决方法
- 统信UOS共享文件夹怎么设置密码?统信UOS共享文件夹设置密码方法
- 文件夹共享密码怎么设置 如何在共享文件夹设置密码
- 访问局域网共享文件夹提示没有权限访问什么原因 访问局域网共享文件夹提示没有权限访问解决方法
- mp4是什么格式 mkv和mp4什么区别
- 电脑文件夹怎么设置密码 电脑文件夹设置密码的操作方法介绍
- 苹果录音怎么转换成mp3格式 录音格式m4a转换mp3的方法
- xm格式怎么转换成mp3 喜马拉雅xm格式转化mp3的方法
- 电脑鼠标箭头不见了怎么办 电脑鼠标消失了怎么恢复
- 电脑图标不见了怎么恢复 电脑桌面图标全部消失怎么办

