Win10文件夹内图标一大一小怎么办?文件夹内图标一大一小的解决方法
更新时间:2023-10-13 07:23:29作者:bianji
最近有不少小伙伴在更新或者重装完系统之后发现自己文件夹内的图标显示并不一直,甚至有的出现了一大一小的情况,这种情况可能是因为设置被更改的,解决起来非常的简单,那么有需要的用户就跟着小编一起来操作看看吧。
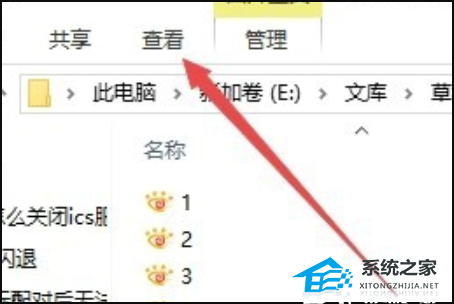
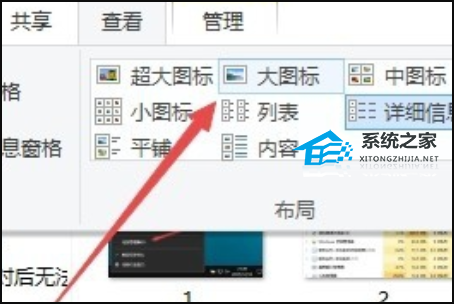
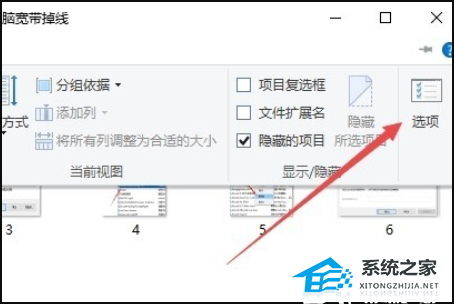
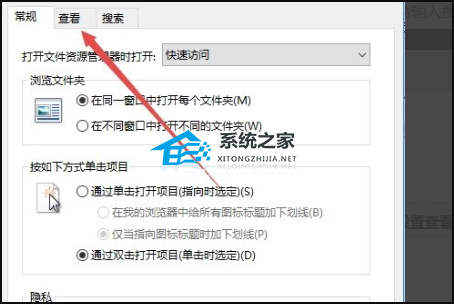
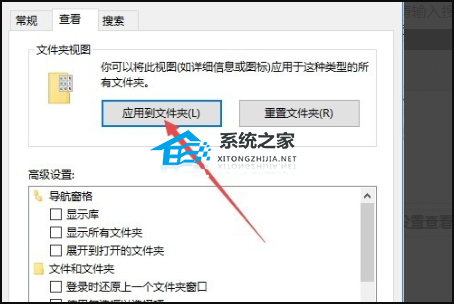
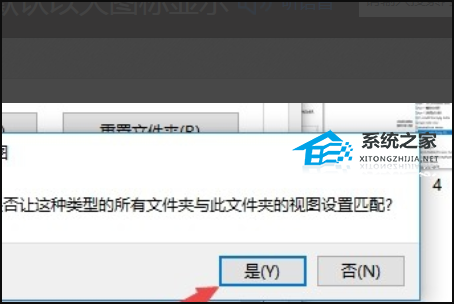
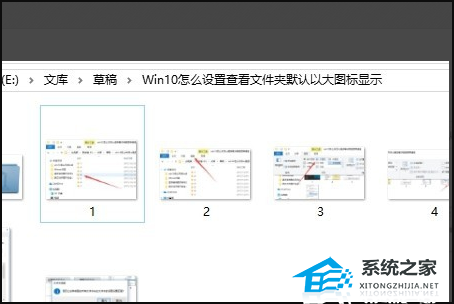
文件夹内图标一大一小的解决方法
1、首先可以点击文件夹中的“查看”菜单。
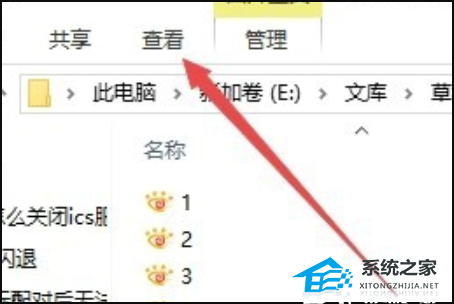
2、在打开的查看工具栏上点击“大图标”图标。
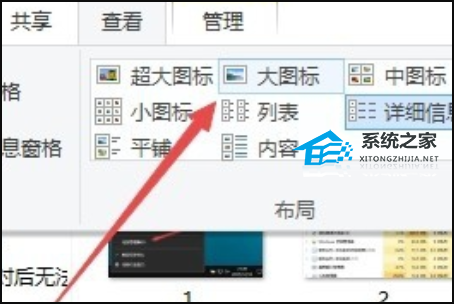
3、接着再点击工具栏右侧的“选项”图标。
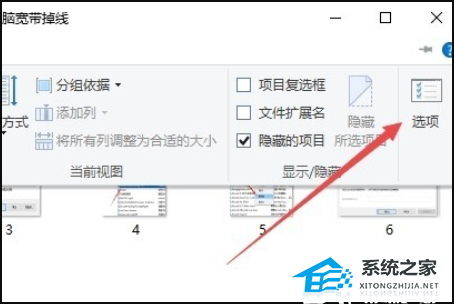
4、这时可以打开Windows10系统的文件夹选项窗口,点击窗口中的“查看”标签。
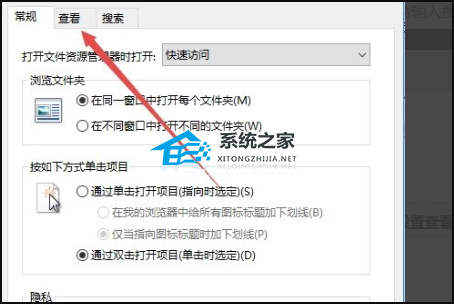
5、在打开的窗口中点击“应用到文件夹”图标。
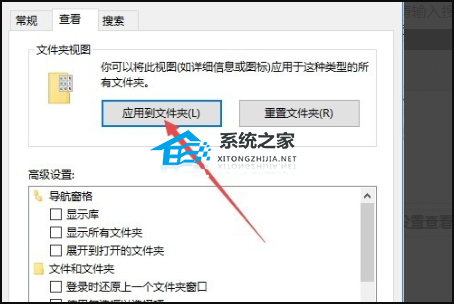
6、这时会弹出一个确认应用设置到文件夹的提示,点击“是”按钮即可。
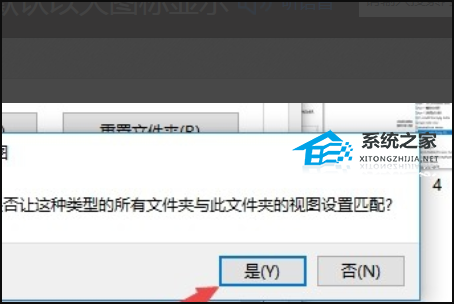
7、这时我们每次打开文件夹的时候,其中的文件就以大图标样式显示出来,非常的直观了,用户们就可以按照自己的习惯来进行图标的统一大小调整了。
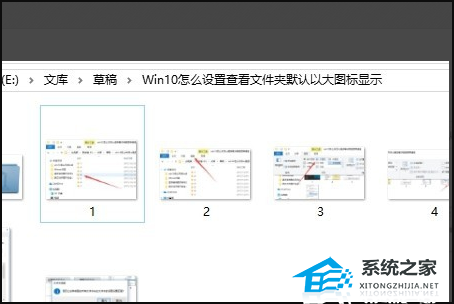
Win10文件夹内图标一大一小怎么办?文件夹内图标一大一小的解决方法相关教程
- Win11双击文件夹一直转圈怎么办?Win11双击文件夹未响应的解决方法
- Win11双击文件夹一直转圈怎么办?Win11双击文件夹未响应的解决方法
- win10桌面一大堆数字文件夹怎么办 win10桌面出现一堆乱码文件怎么解决
- win10设置提示文件夹大小的方法【图文】
- PS怎么调整图片文件大小丨PS调整图片文件大小图解
- 为什么电脑一拖拽文件就文件夹就崩 电脑一拖拽文件就文件夹就崩的解决方法
- PS怎么调整图片文件大小丨PS调整图片文件大小图解
- w10文件夹图标怎么修改|w10文件夹图标更改方法
- 文件夹在另一个程序中打开无法删除?文件夹一直显示在另一程序打开的解决方法
- ppt太大怎么压缩变小 如何一键压缩ppt文件大小
- 5.6.3737 官方版
- 5.6.3737 官方版
- Win7安装声卡驱动还是没有声音怎么办 Win7声卡驱动怎么卸载重装
- Win7如何取消非活动时以透明状态显示语言栏 Win7取消透明状态方法
- Windows11怎么下载安装PowerToys Windows11安装PowerToys方法教程
- 如何用腾讯电脑管家进行指定位置杀毒图解

