Win10如何设置处理器数量?Win10设置处理器数量的方法
更新时间:2023-10-13 07:45:20作者:bianji
当我们所使用的电脑时间越来越久的话是有可能出现卡顿的情况,因此就有用户想说去更改系统处理器数量来提高整体的运行速度,但也有一部分用户不清楚要如何去修改,其实非常的简单,下面就跟着小编一起来看看Win10设置处理器数量的方法吧。

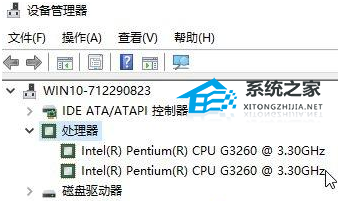


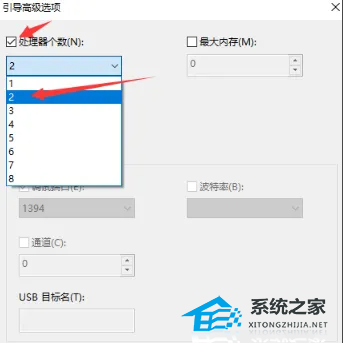
Win10设置处理器数量的方法
1、在设置之前我们先看一下当前处理器的核心数,在Win10下按下WIN+X组合键,然后点击“设备管理器”。

2、在设备列表中,展开“处理器”选项,我们就可以看到同样名称的一些设备,这些就是CPU了,有几个代表几核心(intel CPU有些代表线程数)。
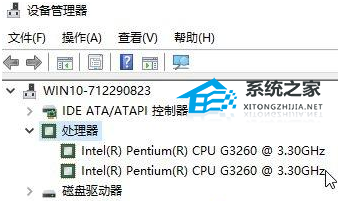
3、按Win+R键,输入msconfig点击确定打开系统配置窗口。

4、点击“引导”选项,选择“高级选项”点击 确定按钮。

5、点击“高级选项”,勾上“处理器个数”,点击下拉箭头,选择处理器数量,点击确定。
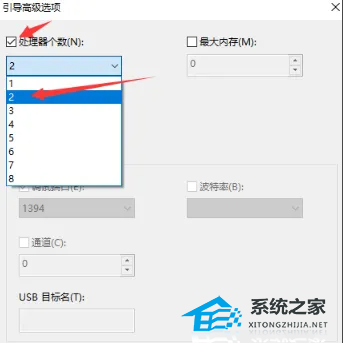
Win10如何设置处理器数量?Win10设置处理器数量的方法相关教程
- IDM下载器怎么设置下载数量?IDM设置下载数量的方法
- Excel中如何处理数字|Excel处理数字的方法
- win7垃圾批处理器怎么编辑|win7垃圾批处理器设置方法
- Win10如何设置CPU核心数?Win10设置CPU核心数的方法
- win10数据使用量怎么快速清理|win10清除数据使用量的方法
- 电脑处理器详细参数怎么看 查看电脑处理器参数的详细步骤
- Win11如何单独设置耳机音量?Win11单独设置耳机音量的方法
- 电脑任务管理器看不到核心如何处理 任务管理器不显示核心数的解决办法
- 电脑设备管理器中sm总线控制器有感叹号如何处理
- i5处理器排行榜_i5处理器和i7处理器的区别
- 联想bios设置u盘启动怎么操作 联想电脑u盘启动bios设置方法
- 电脑录屏快捷键是哪个键 电脑录制视频的快捷键
- 苹果电脑锁屏快捷键 苹果电脑怎么锁屏
- 截图电脑快捷键是什么 win10电脑怎么截图
- mobi是什么文件格式 mobi格式的具体介绍
- dwf文件怎么转换成dwg 如何将dwf格式图纸转化为dwg

