win10怎么安装dreamweavercs6_win10安装dreamweavercs6详细教程
更新时间:2023-10-14 12:02:34作者:bianji
推荐下载:win10专业版下载64位
具体步骤:
1、首先我们需要下载Dreamweaver CC 2015官方多语中文原版安装程序,下载完毕后直接点击压缩包程序解压到指定文件夹
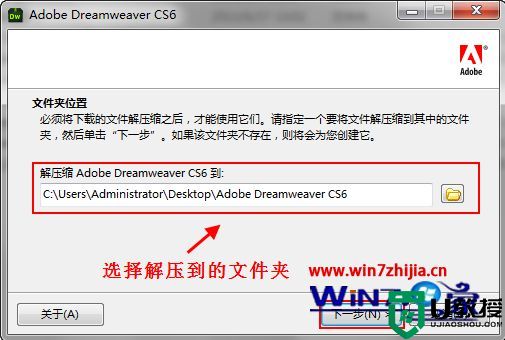
2、解压完毕后会自动启动安装程序,在这个过程可能会出现所示弹框,点击忽略即可

3、接下来我们就开始进行安装了,这里我们选择试用。
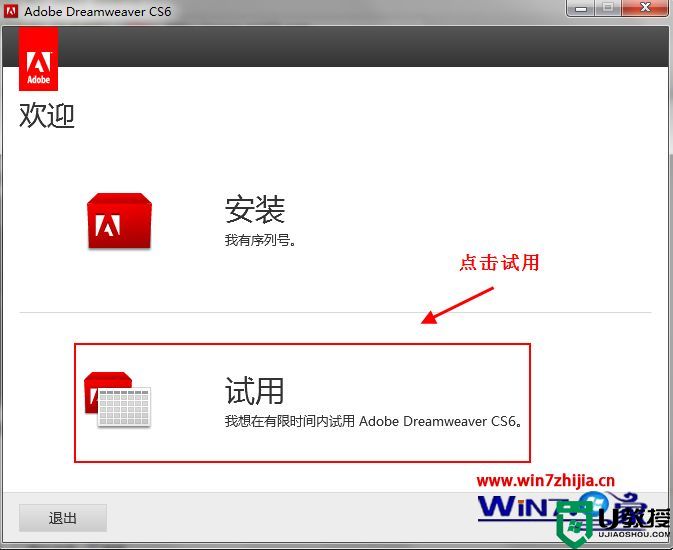
4、此步需要登录刚才我们创建的Adobe ID,如果之前没有创建ID的则可以在点击登录后的页面中创建。
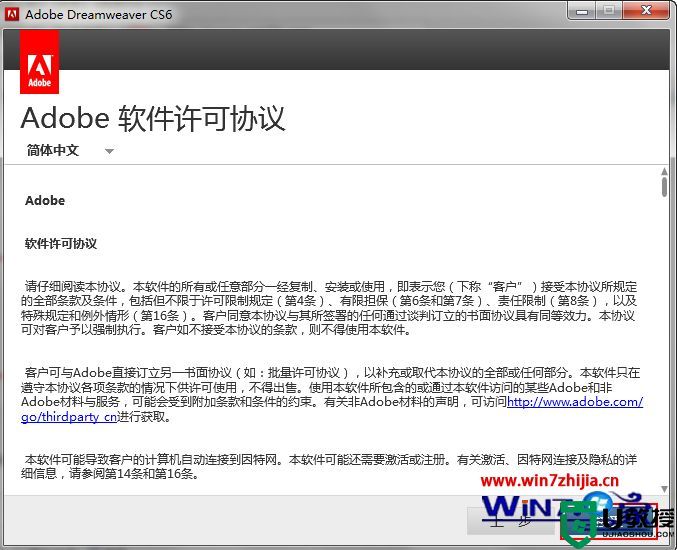
5、接受许可协议
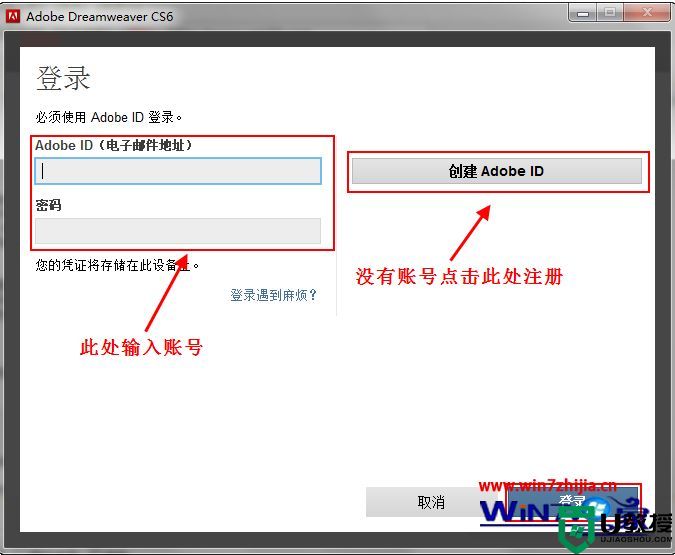
6、登录操作完成后就进入安装内容界面了,大家自行选择程序安装位置。
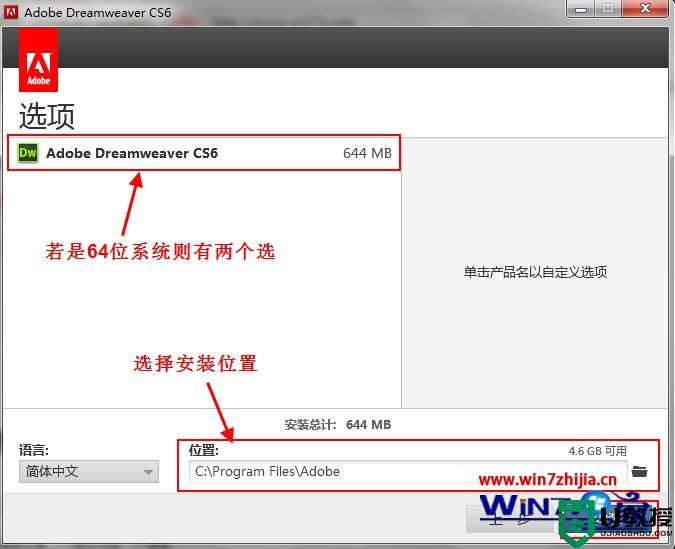
7、等待安装完成,大概5~10分钟左右便可完成安装。
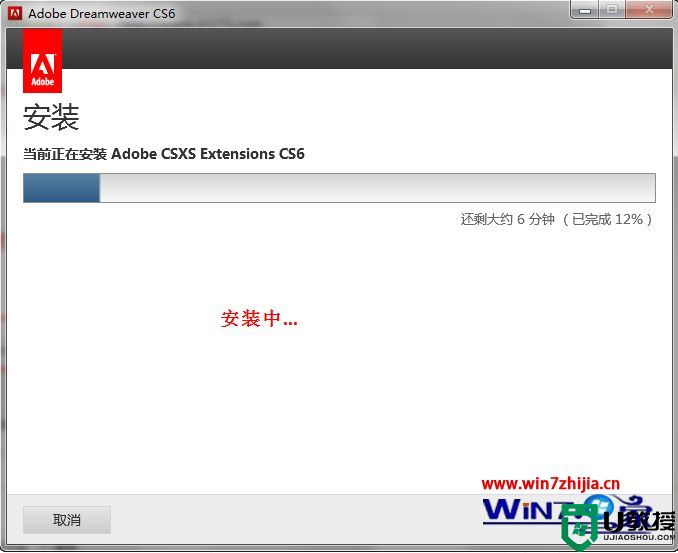
8、程序安装完毕,点击立即启动先看看程序是否安装完整,然后关闭程序
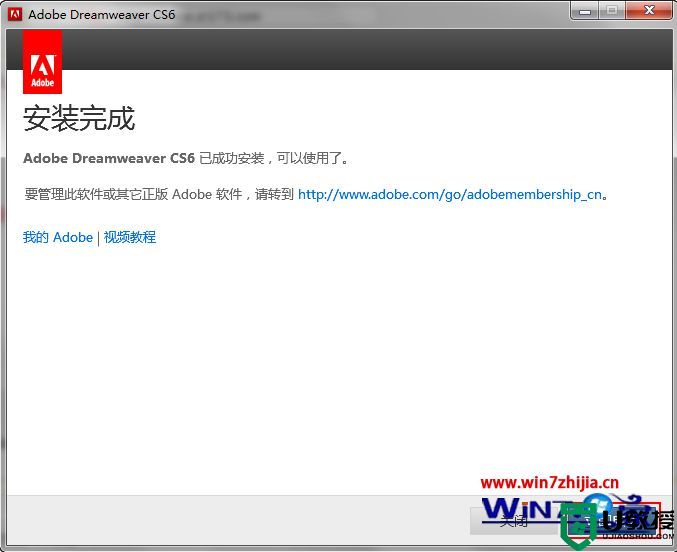
9、安装完毕后点击右下角的关闭
具体步骤:
1、首先我们需要下载Dreamweaver CC 2015官方多语中文原版安装程序,下载完毕后直接点击压缩包程序解压到指定文件夹
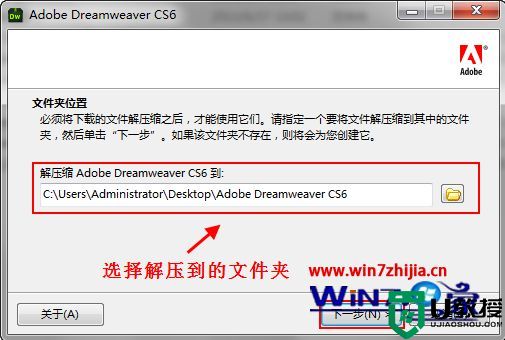
2、解压完毕后会自动启动安装程序,在这个过程可能会出现所示弹框,点击忽略即可

3、接下来我们就开始进行安装了,这里我们选择试用。
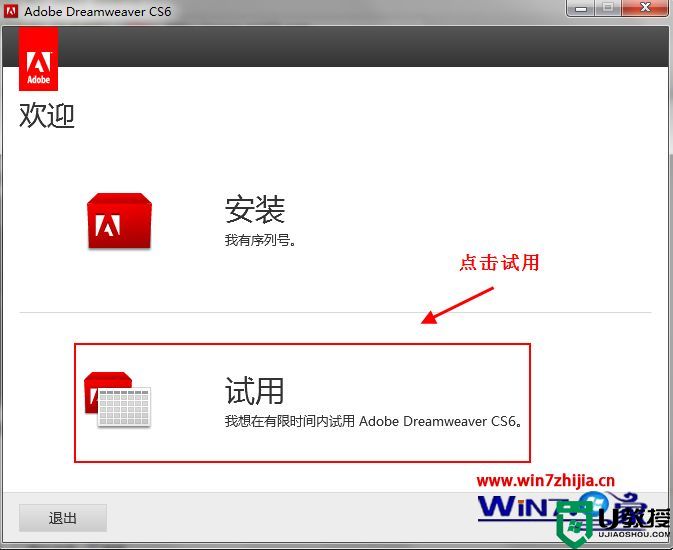
4、此步需要登录刚才我们创建的Adobe ID,如果之前没有创建ID的则可以在点击登录后的页面中创建。
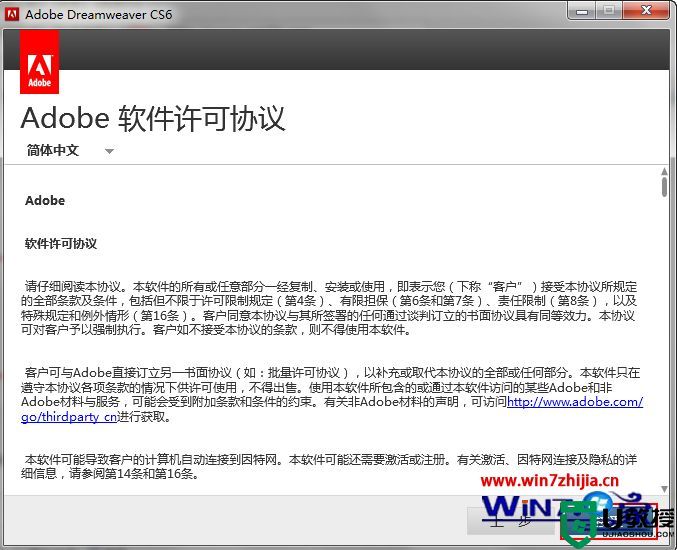
5、接受许可协议
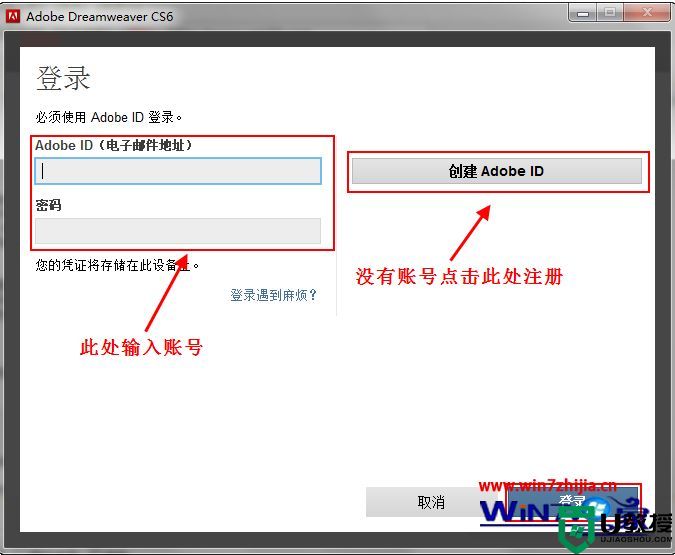
6、登录操作完成后就进入安装内容界面了,大家自行选择程序安装位置。
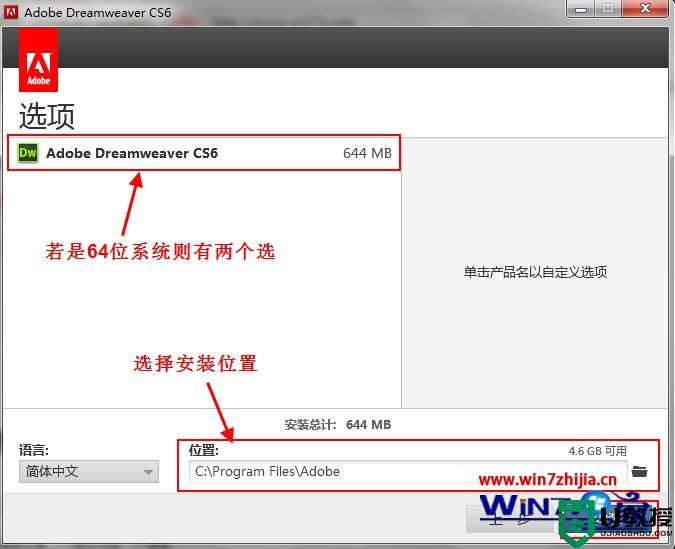
7、等待安装完成,大概5~10分钟左右便可完成安装。
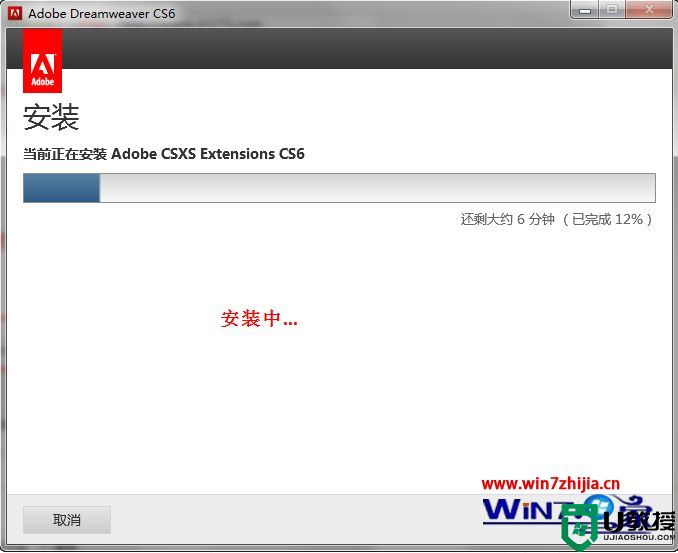
8、程序安装完毕,点击立即启动先看看程序是否安装完整,然后关闭程序
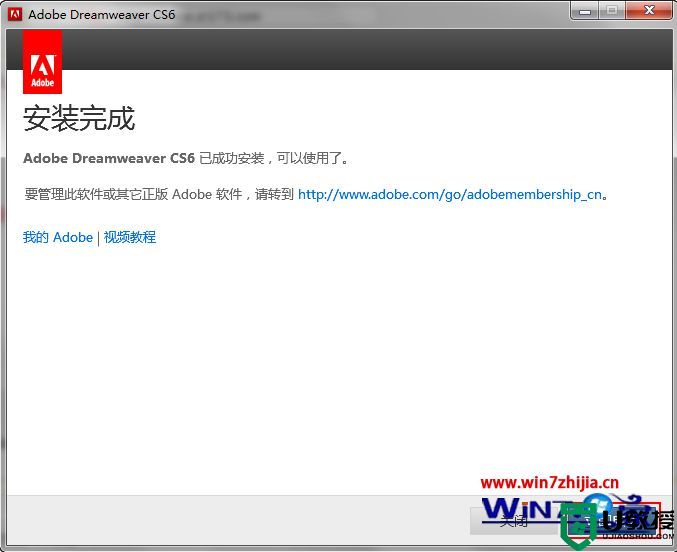
9、安装完毕后点击右下角的关闭
win10怎么安装dreamweavercs6_win10安装dreamweavercs6详细教程相关教程
- uefi怎么安装win10?uefi引导安装win10详细图文教程(附带分区步骤)
- 电脑怎么安装纯净系统?Win10纯净版详细图文安装教程
- msdn安装win7系统详细教程
- 电脑怎么安装纯净系统?Win10纯净版详细图文安装教程
- 电脑怎么安装纯净系统?Win10纯净版详细图文安装教程
- acer宏碁笔记本安装win10详细图文教程(支持新旧机型安装)
- acer宏碁笔记本安装win10详细图文教程(支持新旧机型安装)
- 从u盘安装win10系统详细教程
- 双系统怎么安装?双系统安装详细图文教程
- CentOS系统怎么安装?CentOS Linux详细安装教程
- 华硕笔记本怎么进入u盘启动项 华硕主板u盘启动按f几
- windows11网络连接没有wlan win11更新后没有无线网络的解决方法
- u盘插电脑上不显示怎么回事 u盘插电脑上不显示的解决方法
- 昂达主板进入bios设置u盘启动怎么做 昂达主板进入bios按哪个键
- 桌面助手一键整理桌面怎么恢复 一键桌面整理还原教程
- 修复u盘损坏的6个方法 u盘坏了如何修复

