win10如何添加网络打印机|win10添加网络打印机的方法
更新时间:2017-02-21 09:47:33作者:ujiaoshou
网络打印机就是,把打印机装在一台电脑上面,然后共享出去。那么win10如何添加网络打印机?下面就跟大家说说具体的操作方法。
win10添加网络打印机的方法:
解决方法1:
1、要保存网络密码,从win7系统开始起,就必需添加到凭据才能永久保存,右键开始Win图标,选择"控制面板";
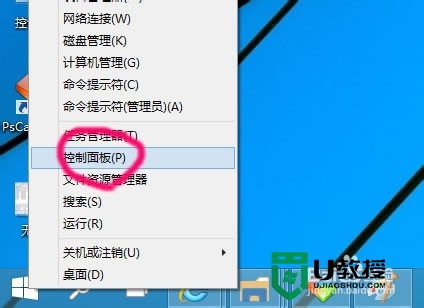
2、查看方式按小图标,找到凭据管理器;
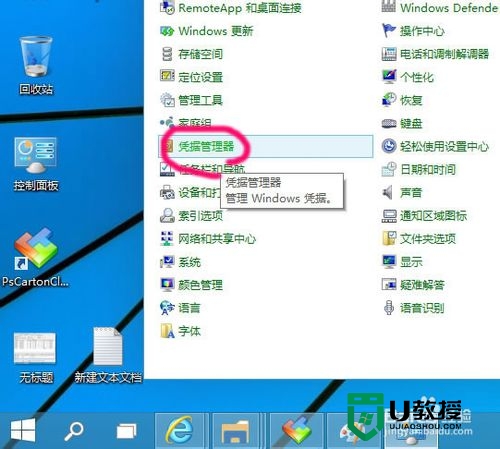
3、选择"添加Windows凭据";
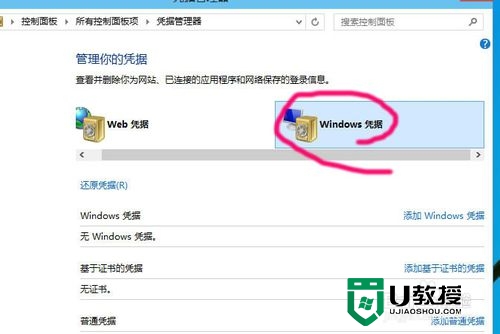
4、再点击"添加Windows凭据";
输入网络打印机的IP地址,用户密码;
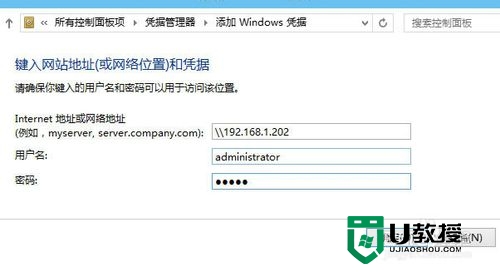
5、添加成功后,没有人为删除,会一直保存便于访问;
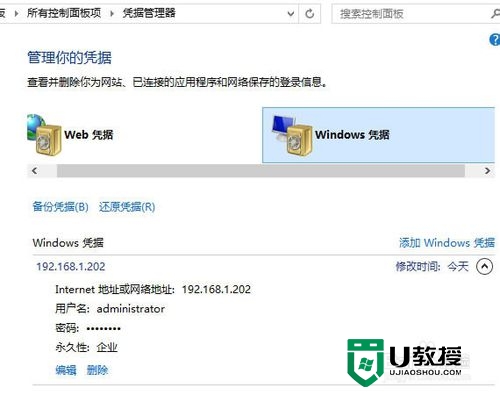
解决方法2:
1、点击开始菜单;
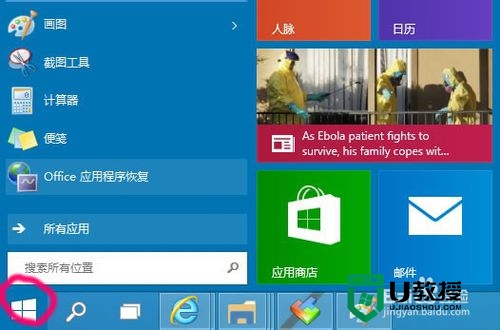
2、命令行输入目标IP地址192.168.1.202;
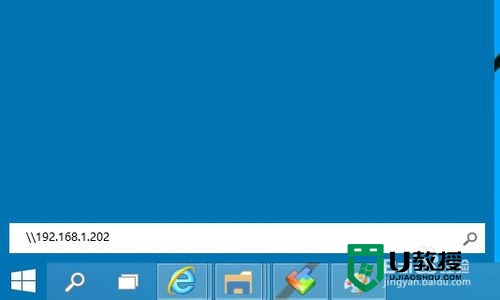
3、因为输入了凭据,不用再输入用户密码,直接登录,然后看到该电脑共享的打印机;
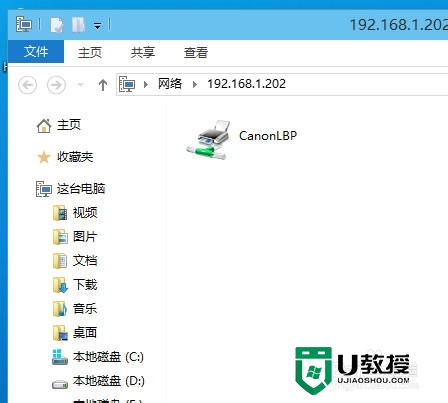
4、右键打印机选择"连接";
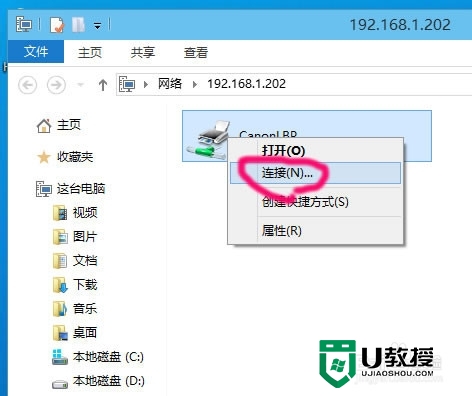
5、选择"安装驱动程序";
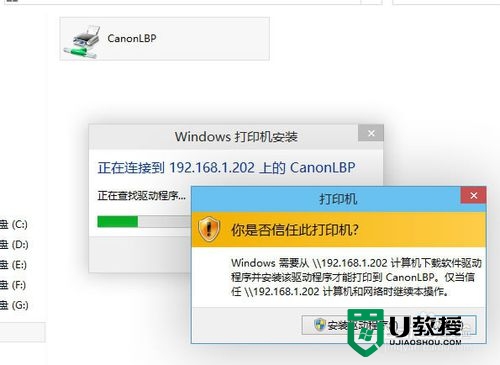
6、安装成功会的提示。
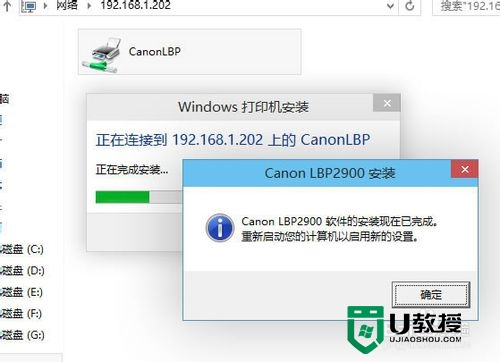
以上就是u教授小编跟大家分享的【win10如何添加网络打印机】教程,希望能帮到有需要的用户,如果想知道一键制作usb启动盘的方法,或者是其他系统的问题的话,都可以上u教授官网查看。
- 上一篇: w8.1没有删除系统文件的权利怎么办
- 下一篇: 神舟战神优盘重装win8系统图文详解
win10如何添加网络打印机|win10添加网络打印机的方法相关教程
- 怎么配置网络打印机 电脑怎样添加网络打印机
- 怎么在win7系统中添加网络打印机丨在win7系统中添加网络打印机步骤
- 电脑如何添加打印机 win10系统如何添加打印机
- win7系统如何添加打印机 win7电脑快递添加打印机的方法
- 无线网络如何共享打印机 无线网络怎么添加共享打印机
- windows无法打开添加打印机怎么办 电脑无法打开添加打印机的处理方法
- Win10如何添加网络凭据?Win10添加网络凭据的方法
- cad添加打印机设置方法_autocad如何添加打印机
- 解决win7添加网络打印机失败的最佳方法
- xp怎样添加打印机|xp添加打印机的最佳方法
- 5.6.3737 官方版
- 5.6.3737 官方版
- Win7安装声卡驱动还是没有声音怎么办 Win7声卡驱动怎么卸载重装
- Win7如何取消非活动时以透明状态显示语言栏 Win7取消透明状态方法
- Windows11怎么下载安装PowerToys Windows11安装PowerToys方法教程
- 如何用腾讯电脑管家进行指定位置杀毒图解

