如何将MBR分区转换成GPT分区?MBR分区转换成GPT分区的方法
更新时间:2023-10-18 06:09:18作者:bianji
MBR分区转换成GPT分区的方法
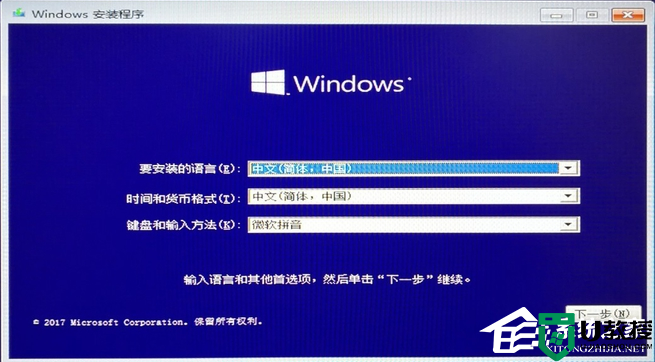


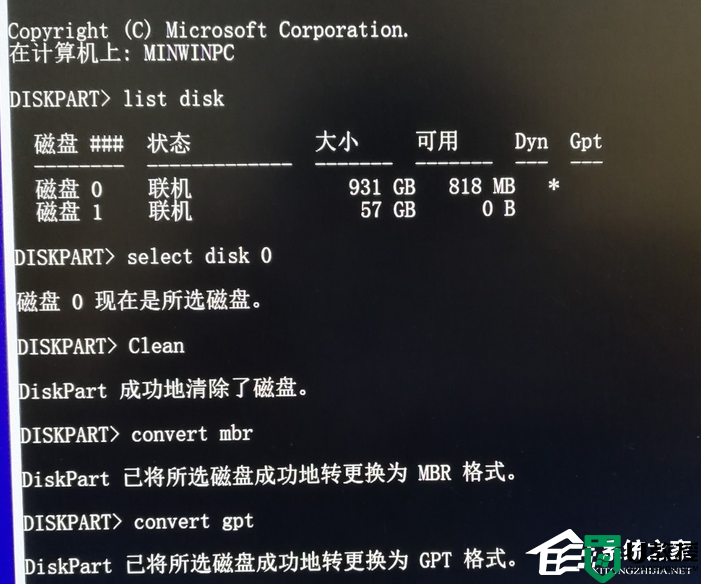
1、使用一步一步安装版的系统光盘或者镜像进行安装系统,进入系统安装界面。
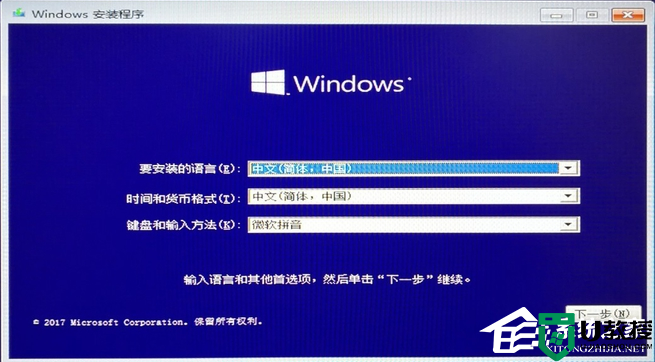
2、出现如图所示画面后,请先不要点击“下一步”,我们需要按下Shift + F10打开命令提示符。

3、键入“Diskpart”(无需引号,下同)命令,并按回车,进入操作界面。
4、键入:“list disk”,列出磁盘。我们可通过查看磁盘容量来区分,图中931G的Disk 0是电脑本身一块1T的硬盘,而57G的Disk 1则是我们用于Win10安装的64G的U盘。

5、键入:“select disk 0”,选择disk 0即电脑硬盘作为当前进行操作的磁盘。
6、键入:“Clean”,清空当前磁盘分区。(此操作会导致数据丢失,在操作前请确认硬盘中无重要数据或已经备份)
7、键入:“convert gpt”,将分区表格式转换为GPT。(通过此命令能将MBR分区转换为GPT分区,也可将GPT分区修改为MBR分区)
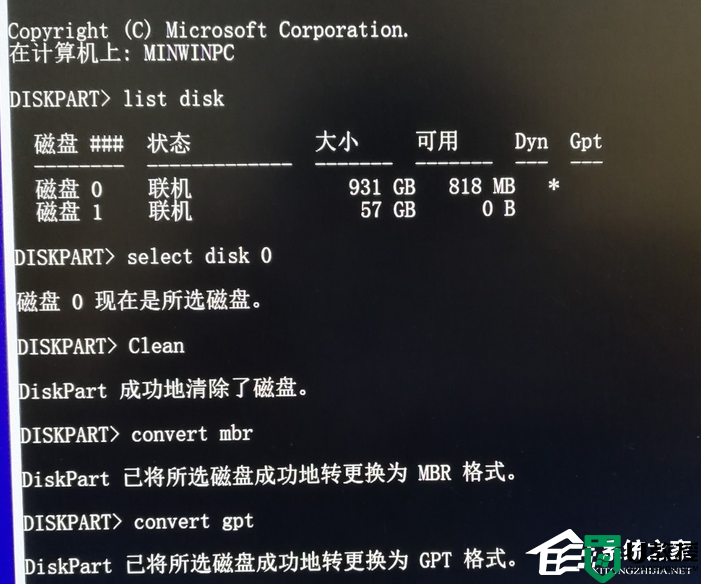
8、操作完成,出现如上提示,代表命令已经成功完成,直接点击右上角“X”关闭窗口,继续按照正常的方法安装Win10系统即可。
如何将MBR分区转换成GPT分区?MBR分区转换成GPT分区的方法相关教程
- mbr转换成gpt磁盘分区的步骤 如何把mbr分区改成gpt分区
- 硬盘GPT和MBR分区表怎样转换 实现GPT和MBR之间转换的步骤
- gpt和mbr有什么区别?gpt和mbr分区的区别分析(附带分区教程)
- 分区类型mbr和gpt有什么区别?mbr和gpt分区的区别分析
- gpt转mbr时提示:无法转换到MBR分区表20000148怎么办?
- 固态硬盘分区格式是MBR分区好还是GPT分区好?
- 装win11系统分区有什么要求?安装win11分区用MBR还是GPT分析
- GPT分区是什么?GPT分区怎么分区?小编教你GPT分区详细教程
- 装win11系统分区有什么要求?安装win11分区用MBR还是GPT分析
- 安装win10硬盘分区用MBR还是GPT?装win10系统分区及安装教程
- 电脑长时间不用开不了机怎么解决 电脑长时间不用开不了机的解决方法
- 华硕电脑怎么恢复出厂设置 华硕笔记本恢复出厂设置步骤
- 电脑怎么设置字体大小 如何调整电脑字体的显示大小
- 笔记本电脑开机进不了系统怎么办 电脑开机进不了windows系统的解决方法
- 电脑开机一直转圈进不去系统怎么办 电脑开机老转圈半天开不起来的解决方法
- win10麦克风声音太小怎么办 电脑麦克风声音太小调整设置的方法

