华硕主板关机后usb不断电怎么解决?华硕主板设置关机usb不供电的方法
更新时间:2023-10-18 06:12:23作者:bianji
解决方法:





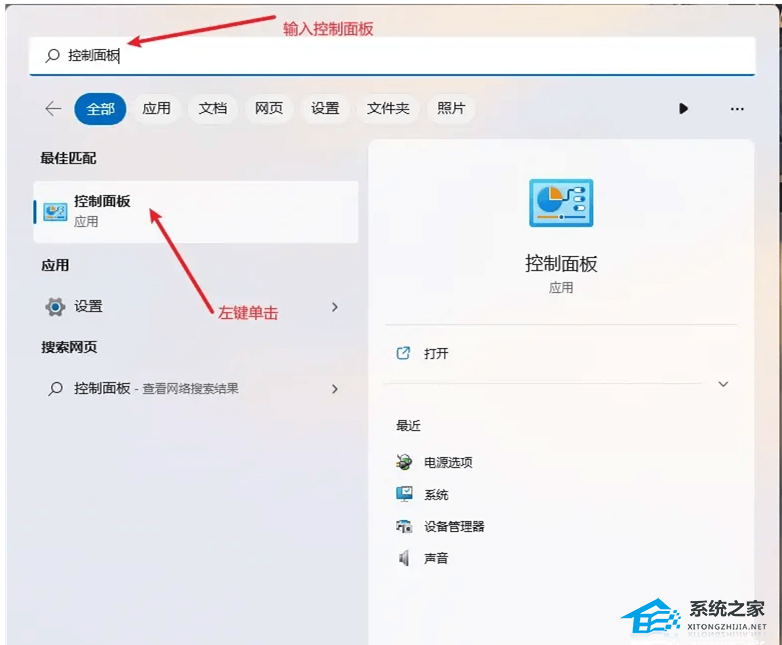
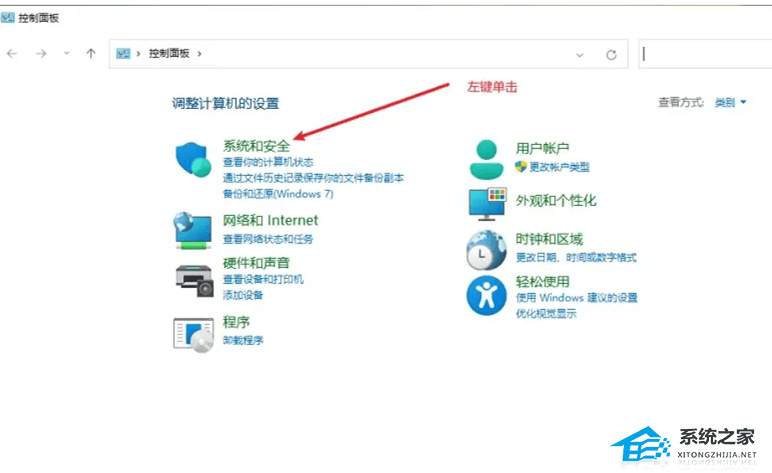
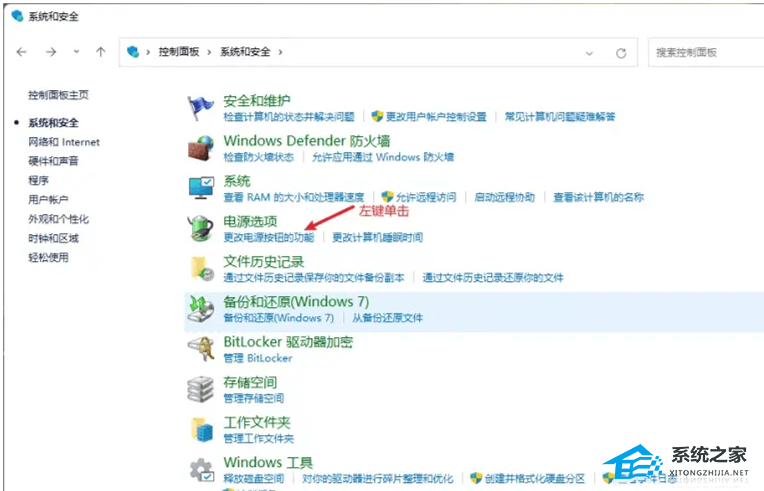
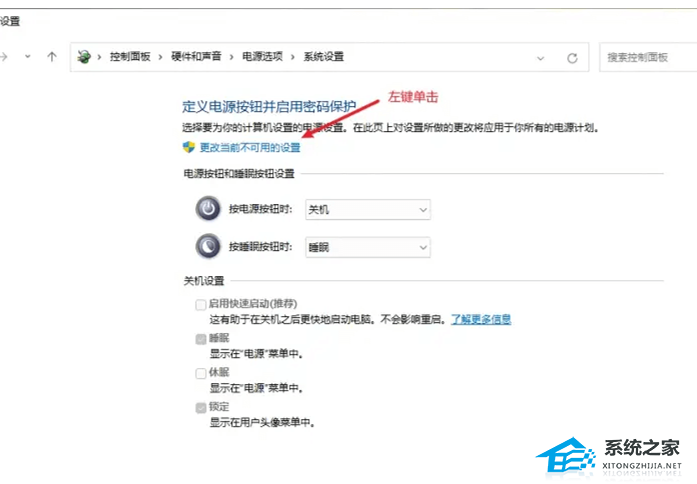
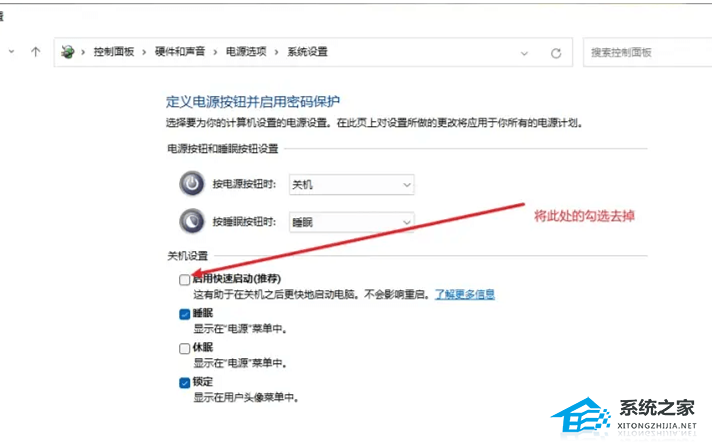
1、开机,连续按【Delete】键或【F2】进入BIOS。
2、进入高级模式【界面右下角或按F7】。

3、选择【高级】后,再点击【高级电源管理(APM)】选项。

4、高级\高级电源管理(APM),将ErP 支持后面的选项改为【Disabled】。

5、在【高级】界面,单击【内置设备】。

6、将【USB power delivery in Soft off state (s5)】后面的选项改为【Disabled】。

7、电脑开机后,点击【开始菜单】,搜索【控制面板】并打开。
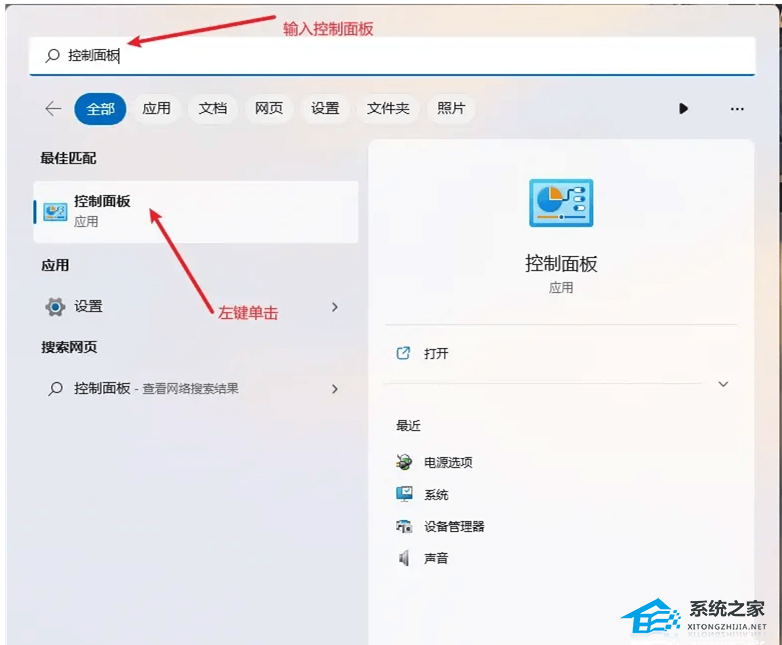
8、控制面板窗口,类别查看方式,调整计算机的设置下,点击【系统和安全】。
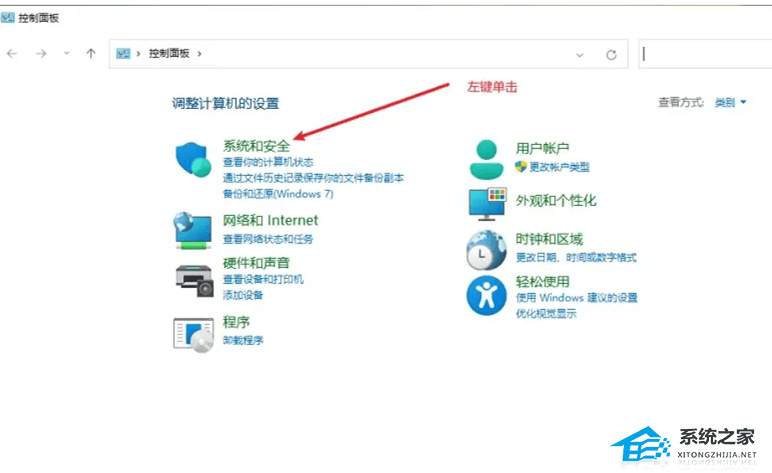
9、系统和安全窗口,电源选项这里,点击【更改电源按钮的功能】。
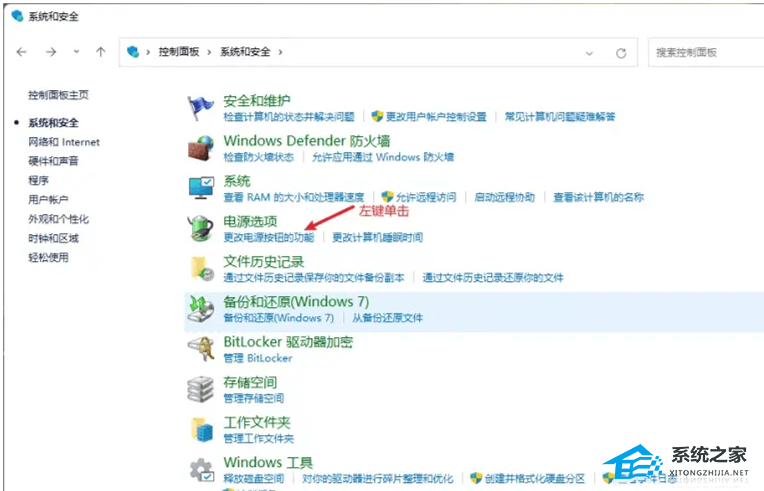
10、系统设置窗口,找到并点击【更改当前不可用的设置】。
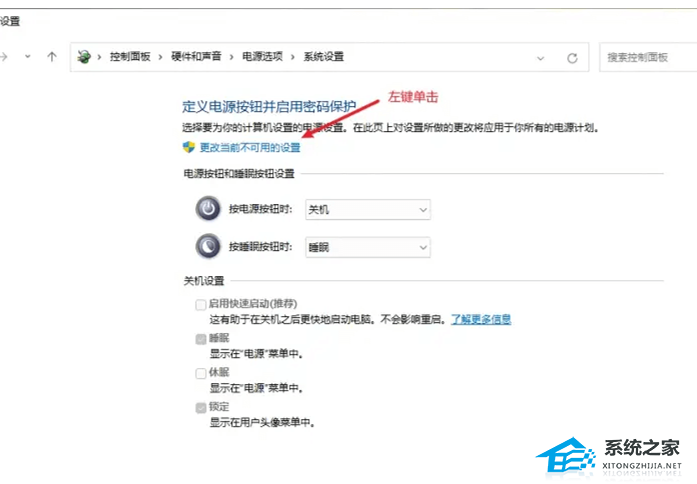
11、取消掉【启用快速启动(推荐)】前面的勾选。
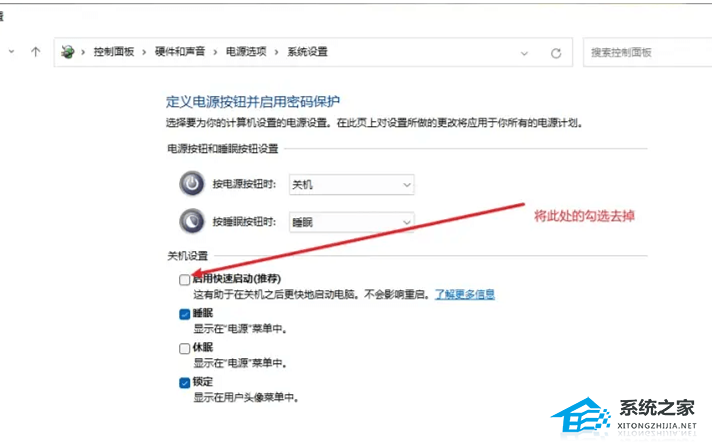
- 上一篇: 华硕b760主板装完系统后无法进入系统的解决方法
- 下一篇: 雷蛇驱动怎么卸载?如何彻底卸载雷蛇驱动?
华硕主板关机后usb不断电怎么解决?华硕主板设置关机usb不供电的方法相关教程
- 华硕主板怎么关闭iGPU核显设置?华硕主板关闭iGPU核显方法
- 华硕主板怎么关闭secure boot?华硕主板关闭secure boot方法
- 华硕主板怎么设置uefi引导模式?华硕主板设置uefi引导方法
- 华硕Z170主板bios如何设置|华硕Z170主板设置bios的方法
- 华硕主板怎么设置网络唤醒?华硕主板设置网络唤醒方法
- 华硕主板怎么设置网络唤醒?华硕主板设置网络唤醒方法
- 华硕主板怎么关闭VMD? 华硕主板关闭VMD技术教程
- 华硕主板怎么进入bios?华硕主板进入bios设置u盘启动方法
- 华硕主板bios如何设置|华硕主板设置bios图文详解
- 华硕主板怎么设置uefi引导模式?华硕主板设置uefi引导方法
- 5.6.3737 官方版
- 5.6.3737 官方版
- Win7安装声卡驱动还是没有声音怎么办 Win7声卡驱动怎么卸载重装
- Win7如何取消非活动时以透明状态显示语言栏 Win7取消透明状态方法
- Windows11怎么下载安装PowerToys Windows11安装PowerToys方法教程
- 如何用腾讯电脑管家进行指定位置杀毒图解

