联想Win键被锁怎么解锁?联想Win键被锁的解决方法
更新时间:2023-10-19 06:08:49作者:bianji
Win11教程

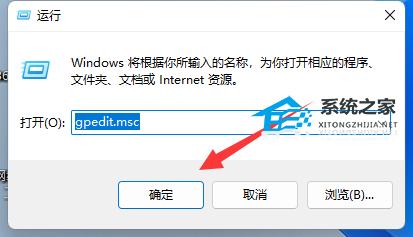
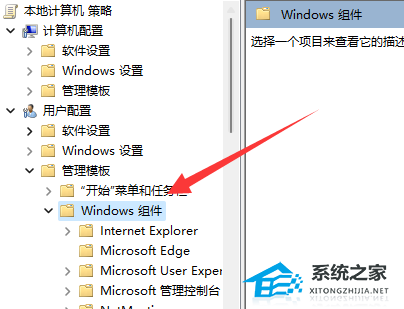
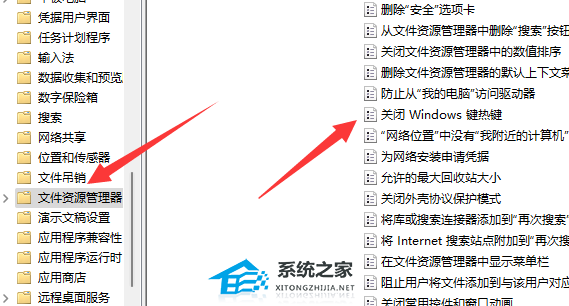
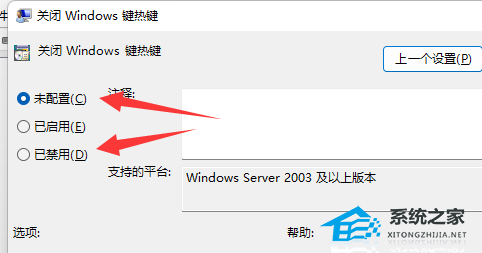






1. 首先右键开始菜单,打开“运行”。

2. 接着输入“gpedit.msc”并回车打开组策略。
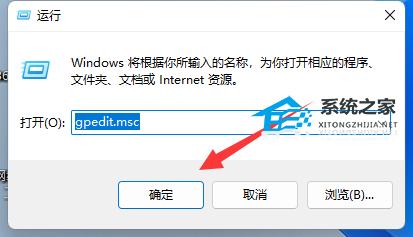
3. 然后依次展开“用户配置-管理模板-Windows组件”。
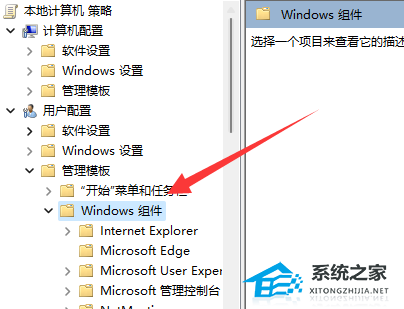
4. 再展开“文件资源管理器”并双击打开右边“关闭Windows键热键”。
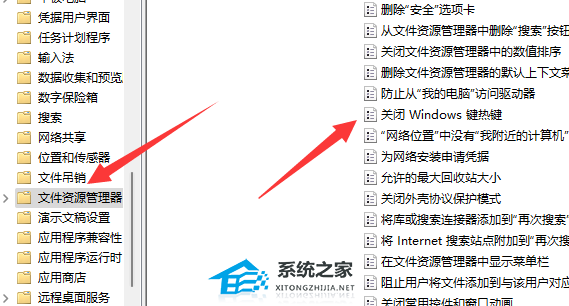
5. 最后将它改成“未配置”或“已禁用”并确定保存即可解锁。
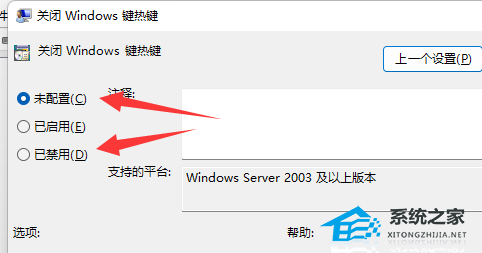
Win10教程
1. 外接键盘,是否按过“Numlock”键,如果按过“Numlock”键,再次使用外接键盘按一次“Numlock”键,就会恢复正常了。

2. 可以在电脑键盘中找到“Fn”键,这个键又被称为“第二功能键”,因为当你按下这个键,再去按另一个带有两种功能的键时,那个键就会出现第二种功能。

3. 再找到“F8”键,因为这个键的第二种功能就是“Numlock”键的功能,同时按下“Fn”和“Numlock”键,就完成了对键盘数字键的解锁。

第二种方法
1. 按下键盘上的win+r键,打开运行窗口。输入“cmd”并回车,打开命令行。

2. 在命令行中输入“sc config i8042prt start= auto”并回车。

3. 此时打开开始菜单,点击重启按钮,重启电脑即可解决。

联想Win键被锁怎么解锁?联想Win键被锁的解决方法相关教程
- 笔记本电脑键盘锁住了怎么解锁 键盘被锁住了的解锁方法介绍
- 电脑键盘锁住了怎么解锁 键盘被锁了无法打字的解决方法
- 华硕Win键锁定怎么解除?华硕解除Windows键锁定的方法
- 电脑键盘数字键打不出来怎么解锁 键盘被锁住了打不了字的解决方法
- Win10键盘shift锁住了怎么解锁 怎么解决键盘shift被锁定Win10
- 联想怎么锁鼠标触摸 联想笔记本锁触摸板的方法
- 笔记本键盘锁住了怎么解锁 笔记本键盘被锁住按什么键恢复
- 电脑小键盘被锁住了进行解锁解决方法
- 电脑小键盘被锁住了进行解锁解决方法
- 电脑小键盘被锁住了进行解锁解决方法
- 5.6.3737 官方版
- 5.6.3737 官方版
- Win7安装声卡驱动还是没有声音怎么办 Win7声卡驱动怎么卸载重装
- Win7如何取消非活动时以透明状态显示语言栏 Win7取消透明状态方法
- Windows11怎么下载安装PowerToys Windows11安装PowerToys方法教程
- 如何用腾讯电脑管家进行指定位置杀毒图解

