戴尔笔记本Bios怎么设置U盘启动?戴尔笔记本Bios设置U盘启动方法
1. 将启动U盘插入USB接口,若支持USB3.0接口启动的,建议使用USB3.0接口,会提高启动速度。

2. 按下开机键后,按F2(戴尔笔记本一般都是F2,提示会在电脑屏幕左下角或左上角),进入BIOS。由于界面停留时间短,按键要快,否则需要再次重启。

3. 进入BIOS后,通过方向键“→”,切换到BOOT菜单,回车键选择“1st Boot Priority”。
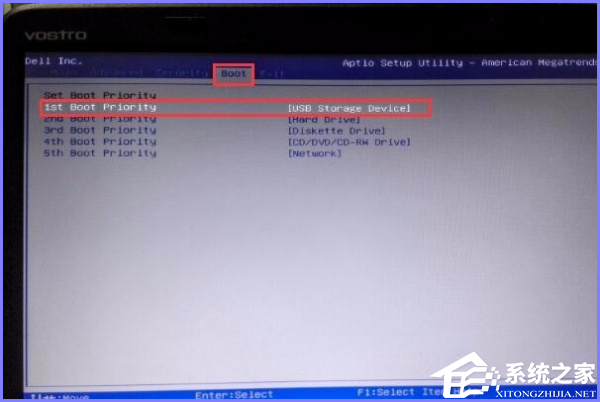
4. 在弹出的启动菜单选项中选择“USB Storage Devices”,即可将USB选择为第一启动。
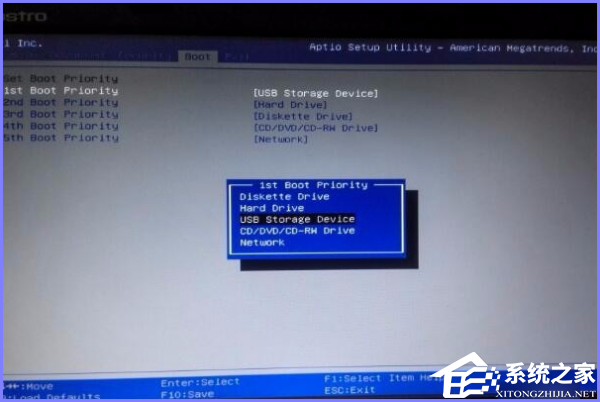
5. 对设置进行保存,按下F10保存设置即可。
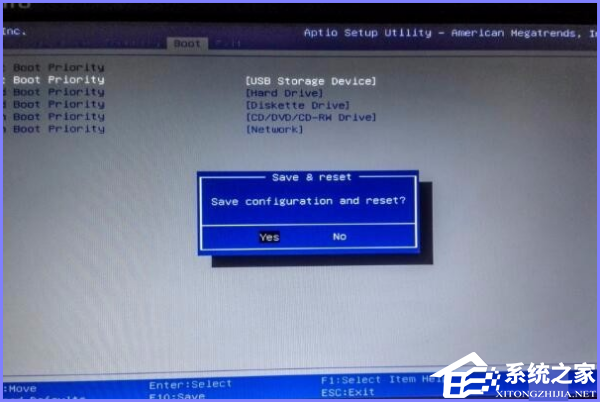
推荐系统下载:戴尔Windows10家庭版>>>
戴尔Windows10家庭版是一款功能强大、安全可靠的操作系统,为个人用户和家庭提供了丰富的功能和便捷的用户体验。无论是办公、娱乐还是学习,戴尔Windows10家庭版都能够满足不同用户的需求,系统能够及时检测和阻止恶意软件,保护用户的设备免受网络威胁,用户24小时操作更放心。

安装方法
系统之家提供两种安装方法,小编推荐您使用最为简单的安装方法:本地硬盘安装。在安装系统前请注意备份C盘上的重要数据,系统重装会重置C盘,建议提前转移个人资料并备份硬件驱动。硬盘安装前,建议先制作U盘启动工具,如果硬盘安装失败,或者您的电脑已经是开不了机、卡在欢迎界面、进不去桌面、蓝屏等可以选择U盘重装。
一. 硬盘安装(注:禁止插入U盘)
先下载本站系统iso文件,并把iso文件解压到D盘或者其他盘,切记不能解压在桌面或解压在C盘。
关闭电脑中的各种杀毒软件,否则容易出现安装失败,然后双击【硬盘安装(推荐).exe】;

点击【立即重装系统】,全程自动安装,无需人工干预,整个安装过程大概5-20分钟。

二. U盘重装系统
U盘启动工具安装:U盘重装win10系统教程
戴尔笔记本Bios怎么设置U盘启动?戴尔笔记本Bios设置U盘启动方法相关教程
- 戴尔台式电脑Bios如何设置U盘启动?戴尔台式电脑Bios设置U盘启动步骤
- 戴尔vostro笔记本怎么设置u盘启动项
- 海尔笔记本怎么u盘启动|海尔笔记本bios设置教程
- 戴尔BIOS怎么设置SSD第一启动盘?戴尔BIOS设置SSD第一启动盘教程
- 戴尔台式机bios设置,戴尔台式机进入bios设置u盘启动教程
- 戴尔怎么设置u盘启动?戴尔台式机设置u盘启动方法
- 三星笔记本怎么进bios设置u盘启动 三星笔记本按f几进入u盘启动
- 戴尔Bios如何设置启动项?戴尔Bios启动项设置方法
- 三星笔记本bios设置|三星笔记本怎么进入BIOS设置U盘启动
- dell进入bios快捷键 戴尔台式机、笔记本进bios启动项设置
- 5.6.3737 官方版
- 5.6.3737 官方版
- Win7安装声卡驱动还是没有声音怎么办 Win7声卡驱动怎么卸载重装
- Win7如何取消非活动时以透明状态显示语言栏 Win7取消透明状态方法
- Windows11怎么下载安装PowerToys Windows11安装PowerToys方法教程
- 如何用腾讯电脑管家进行指定位置杀毒图解

