w7电脑怎么在桌面创建宽带连接【图文】
w7电脑怎么在桌面创建宽带连接?下面就跟大家分享一个简单的设置方法。本方法适用于对电脑(W7系统32位和64位通用)不太熟悉的朋友,可以帮助大家快速创建宽带连接。如果家里的路由器连接不到网络,我们可以去掉路由器,然后创建一个宽带连接,通过宽带连接的错误代码来识别宽带存在的故障和问题,非常实用。
具体方法如下:
第一步:双击打开电脑桌面上的“网络图标”,进入网络中心。

第二步:进入网络中心,打开工具栏上的“网络和共享中心”
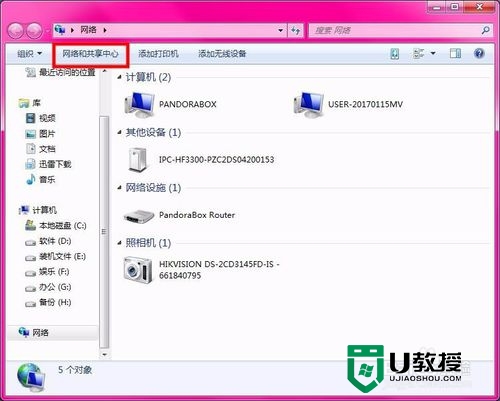
第三步:在“网络和共享中心”窗口中间位置,点击“设置新和连接或网络”
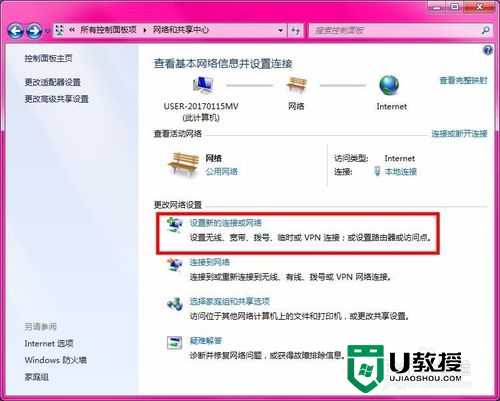
第四步:在“设置连接或网络”窗口中选择“连接到Internet”并下一步
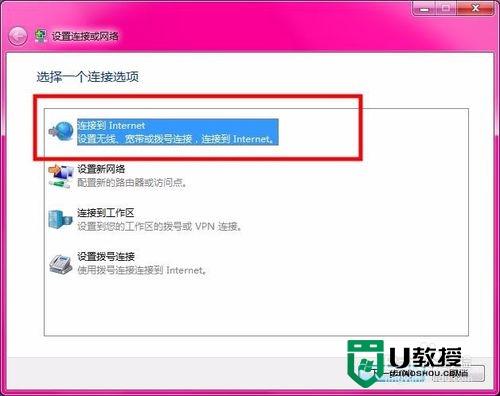
第五步:在"连接到Internet"窗口中选择"仍要设置新连接"自动进入下一个窗口
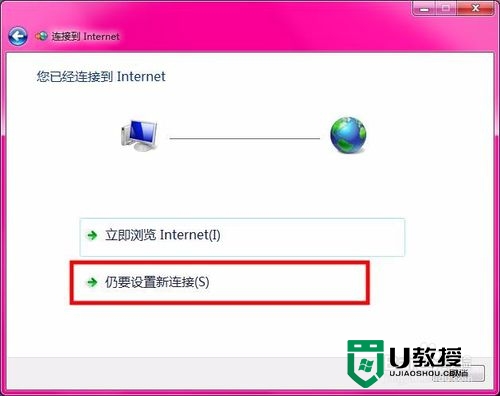
第六步:在"连接到Internet"窗口中选择"宽带PPPoE"自动进入下一个窗口
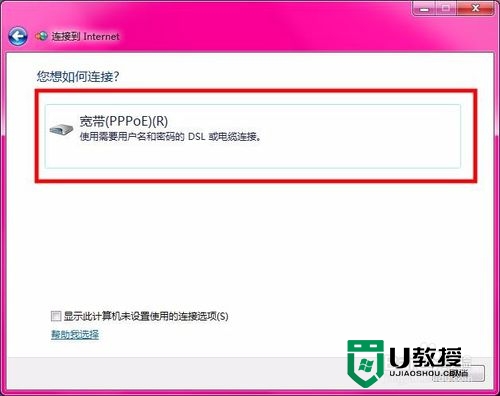
第七步:在"连接到Internet"窗口中填写您的宽带帐号和宽带密码
用户名后面填写您的宽带帐号
密码后面填写您的宽带密码
在"显示字符"和"记住此密码"前面打勾
所有以上填写完成后面点击"连接"即可
备注:宽带帐号和宽带密码由宽带运营商提供,如果不知道可以打客服电话咨询。
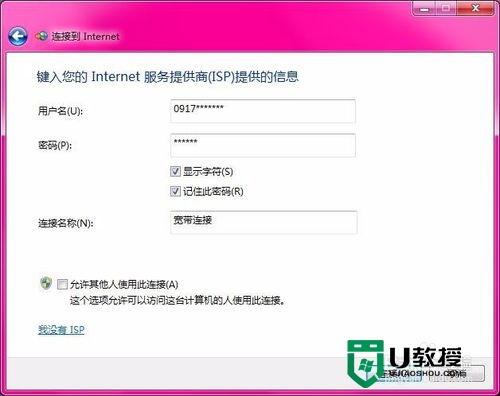
第八步:再次进入"网络和共享中心"窗口,点击窗口右边的"更改适配器设置"自动进入下一个窗口
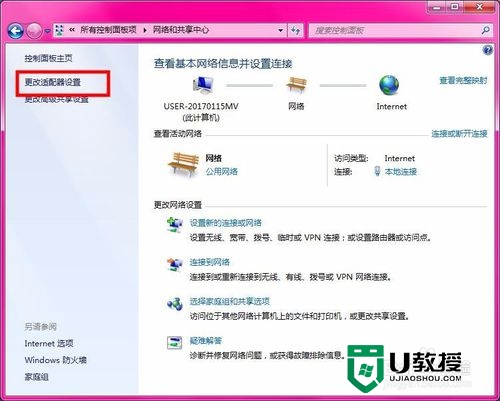
第九步:选择窗口中的"宽带连接"图标,右击鼠标左键在菜单中选择"创建快捷方式"
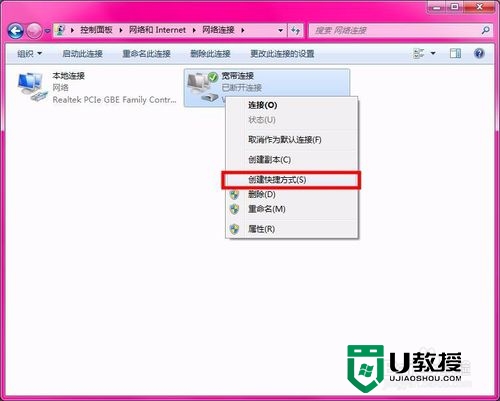
第十步:在弹出的"快捷方式"窗口中选择"是"就可以了,这样就在桌面上创建了宽带连接的快捷方式。
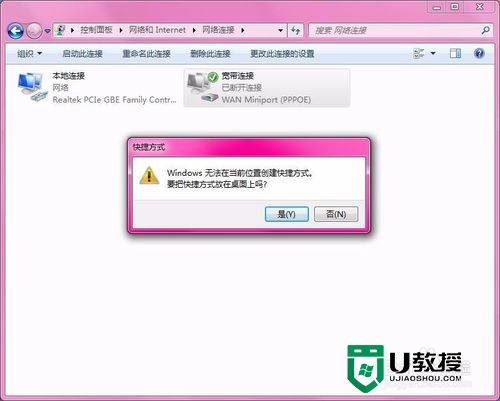
第十一步:创建"宽带连接"及"宽带连接快捷方式"完成,请看下图。

根据上述的操作,大家就知道【w7电脑怎么在桌面创建宽带连接】了,希望上述教程能帮到有需要的用户。还有其他的电脑系统问题,或者需要了解u教授u盘启动盘制作工具装系统的话,都可以上u教授查看相关的教程。
w7电脑怎么在桌面创建宽带连接【图文】相关教程
- win7宽带连接怎么创建桌面丨win7宽带连接创建桌面解决方法
- Win7怎么创建宽带连接?Win7创建宽带连接的方法
- windows8宽带连接在哪里|windows8宽带连接建立方法
- 电脑上宽带连接怎么弄 电脑换了怎么连接宽带
- 怎么创建桌面快捷图标 软件怎么创建桌面快捷方式
- xp电脑连接宽带很慢怎么办,解决xp连接宽带慢的方法
- 电脑为什么连不上宽带 电脑无法连接到宽带怎么办
- win8宽带连接在哪里|win8怎么添加宽带连接
- 电脑如何宽带连接网络 电脑如何宽带连接
- w10电脑无法建立远程桌面连接怎么办【图文教程】
- 电脑wps怎么把两页变成一页显示 wps怎么把两页打在一页上
- 电脑word替换文字怎么操作 word文档怎么批量替换文字
- qq怎么登录新用户 最新版qq怎么扫码登录账号
- 谷歌浏览器电脑版怎么下载安装正版到桌面 下载安装Chrome的步骤
- 电脑微信变英文了怎么设置回中文 微信变英文版怎么切换中文
- win10电脑dll文件怎么打开 dll文件用什么软件打开

