Win10安装字体显示字体无效怎么办
更新时间:2023-10-27 06:00:04作者:bianji
解决方法一
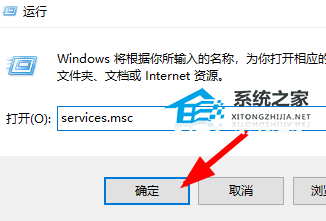

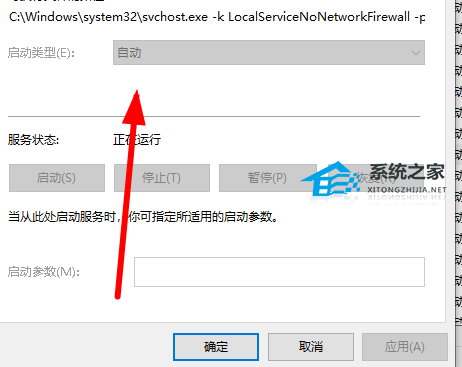

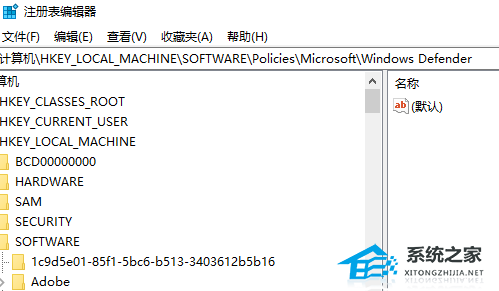
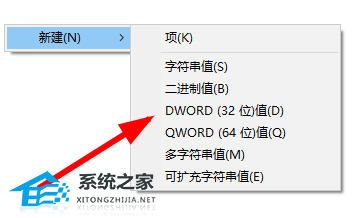
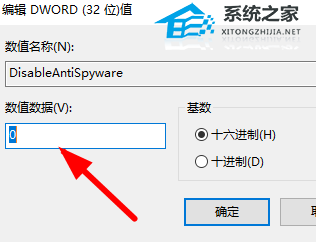
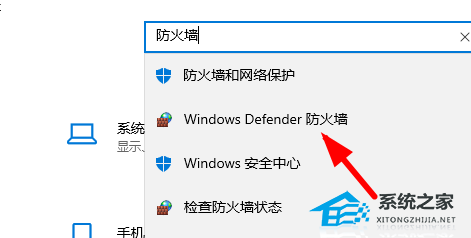
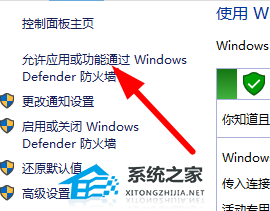
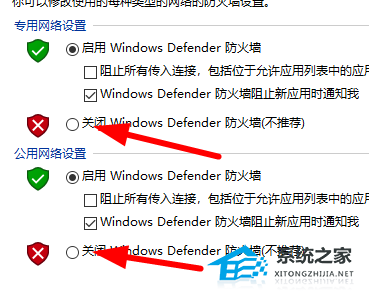
1. “win+R”快捷键开启运行,输入“service.msc”,点击“确定”打开。
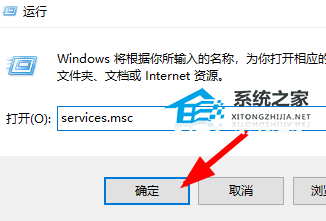
2. 进入到新的窗口界面后,找到“Windows Defender Firewall”服务,右击选择选项列表中的“属性”。

3. 然后在打开的窗口中,将“启动类型”设置为“自动”,最后点击“服务状态”中的“启动”按钮就可以了。
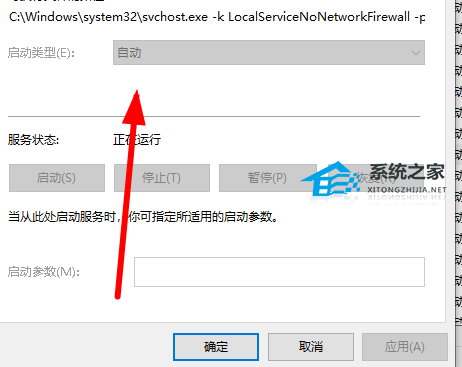
解决方法二
1. “win+R”开启运行窗口,在其中输入“regedit”,点击“确定”打开。

2. 进入到新的窗口界面后,依次点击左侧栏中的“计算机HKEY_LOCAL_MACHINESOFTWAREPoliciesMicrosoftWindows Defender”。
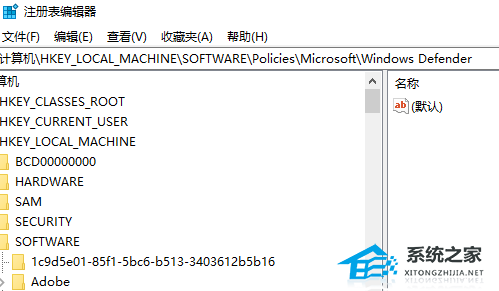
3. 随后右击右侧空白位置,选择“新建”一个“DWORD值”,并将其命名为“DisableAntiSpyware”。
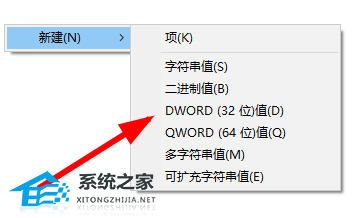
4. 再双击打开“DisableAntiSpyware”,将“数值数据”改为“1”,点击“确定”保存。
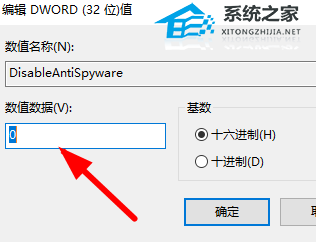
5. 接着“win+i”打开“设置”界面,在搜索框中输入“Windows defender 防火墙”进入。
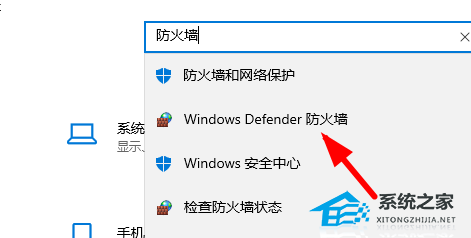
6. 在打开的窗口界面中,点击左上角的“启用或关闭Windows defender防火墙”。
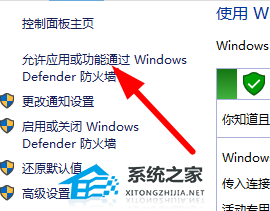
7. 最后将下图中的两个“关闭防火墙”都勾选上即可解决问题。
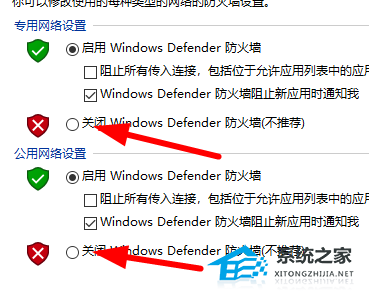
- 上一篇: 如何关闭(或启用)Windows 10的Xbox游戏栏
- 下一篇: Win10窗口文件夹重叠显示怎么办
Win10安装字体显示字体无效怎么办相关教程
- 如何解决xp无法安装字体问题丨如何解决xp无法安装字体问题图解
- Win7字体显示模糊怎么办丨Win7字体显示模糊解决方法
- Win10安装字体提示设备未就绪怎么办?Win10安装字体提示设备未就绪的解决方法
- windows8怎么设置字体显示|windows8设置字体显示步骤
- cad2007字体显示不全怎么办 cad2007字体加载不出来如何恢复
- cad字体不显示怎么回事 cad字体显示不出来如何解决
- ps文字怎么做立体效果 ps立体字效果制作步骤
- xp系统下怎么安装字体|XP系统安装字体的方法
- win7 安装字体怎么设置|win7快速安装字体教程
- win8怎么安装和卸载字体|win8安装和卸载字体的方法
- 华硕笔记本怎么进入u盘启动项 华硕主板u盘启动按f几
- windows11网络连接没有wlan win11更新后没有无线网络的解决方法
- u盘插电脑上不显示怎么回事 u盘插电脑上不显示的解决方法
- 昂达主板进入bios设置u盘启动怎么做 昂达主板进入bios按哪个键
- 桌面助手一键整理桌面怎么恢复 一键桌面整理还原教程
- 修复u盘损坏的6个方法 u盘坏了如何修复

