Win10使用文件历史记录进行备份/还原的方法
更新时间:2023-10-27 06:01:25作者:bianji
【文件历史记录】备份文件方法
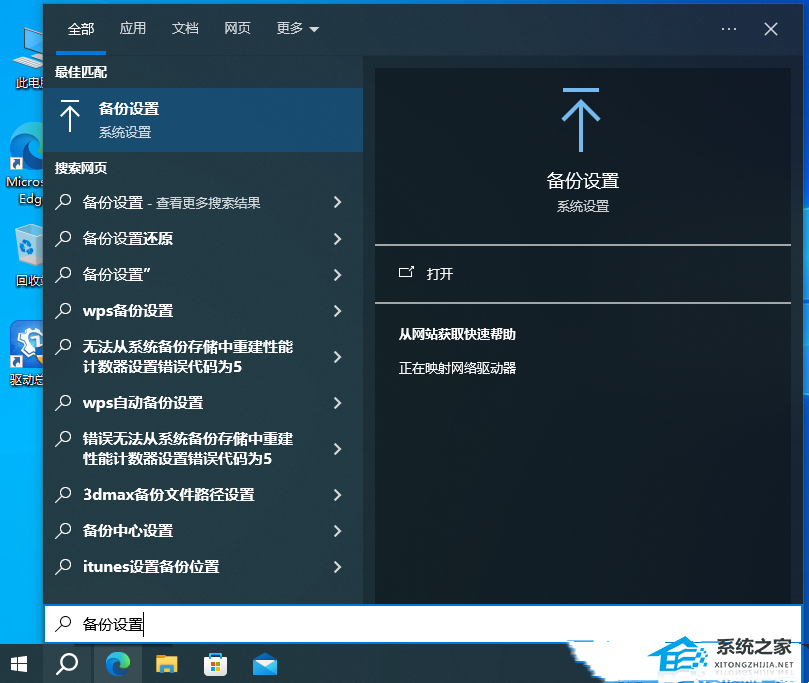
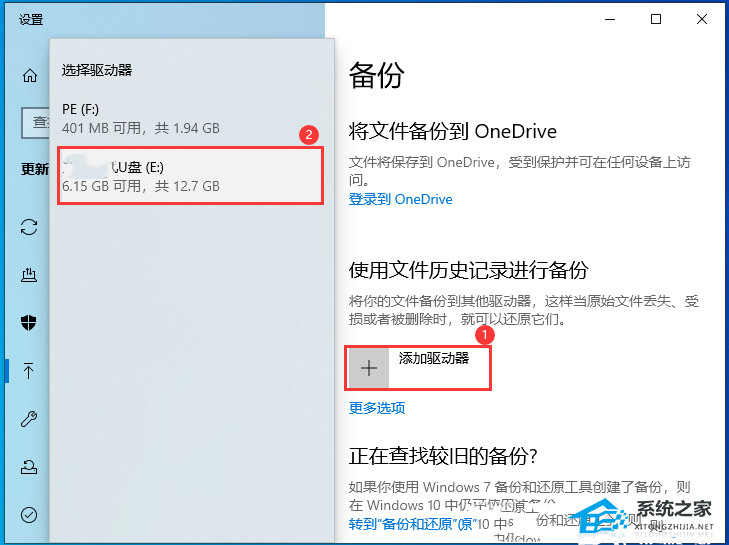
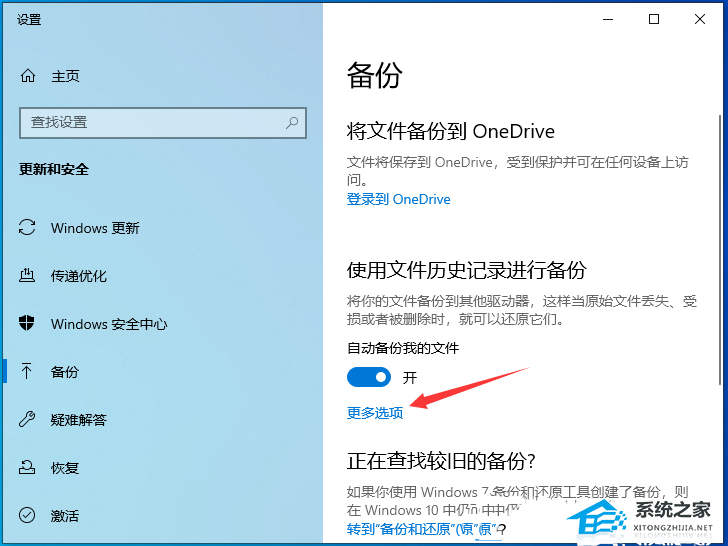

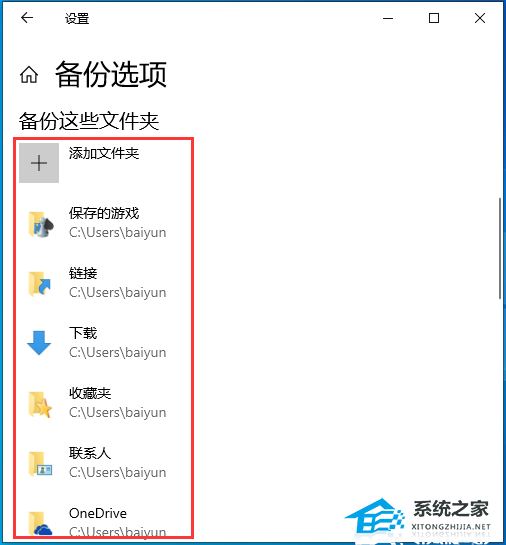
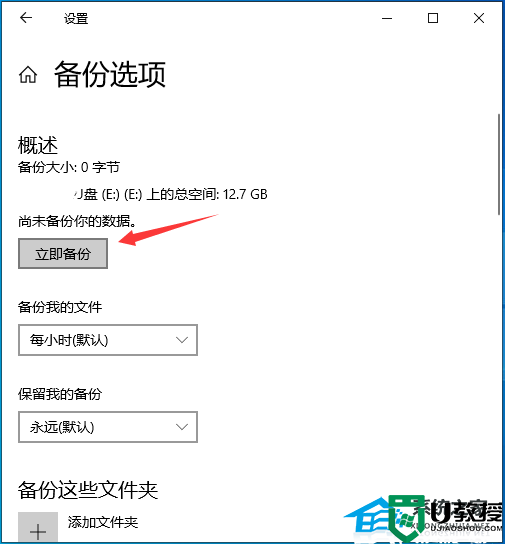

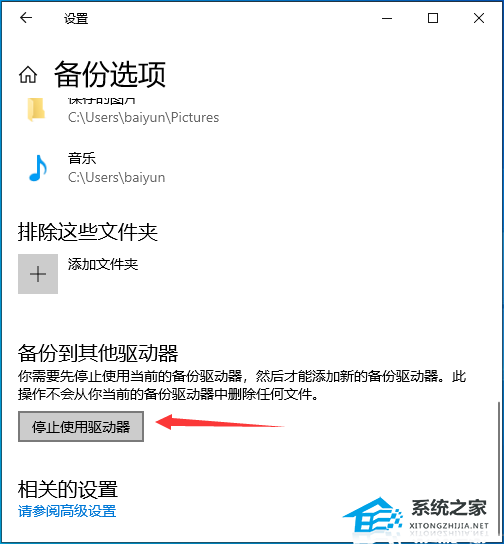
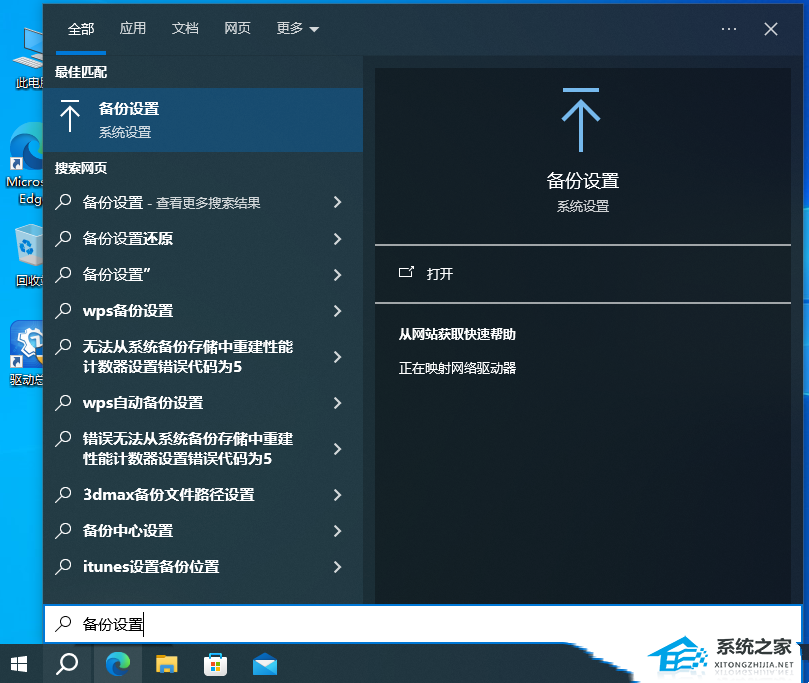
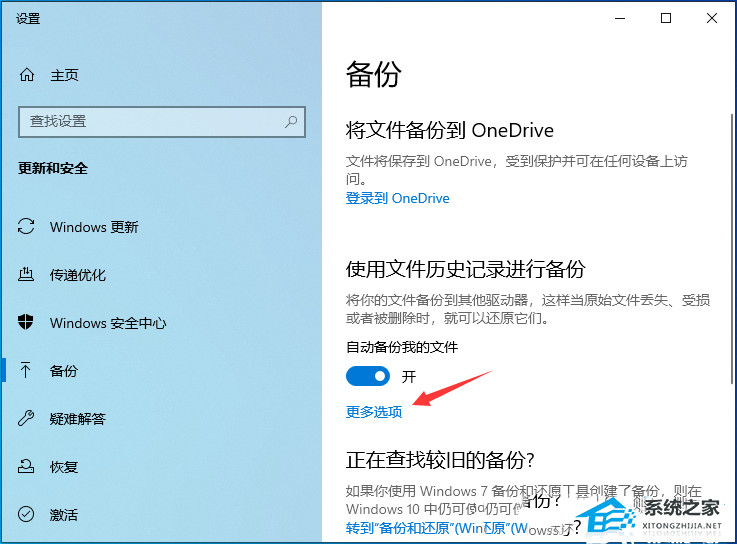

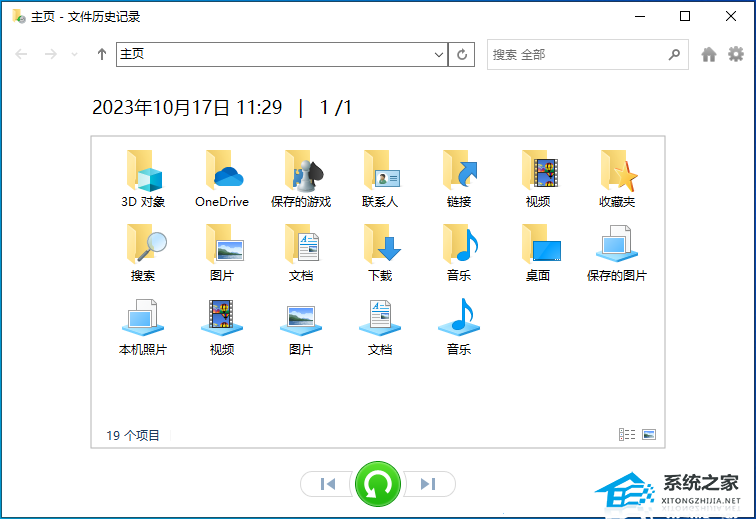
1. 任务栏上的搜索框,输入【备份设置】,然后点击打开系统给出的最佳匹配下的【备份设置】;
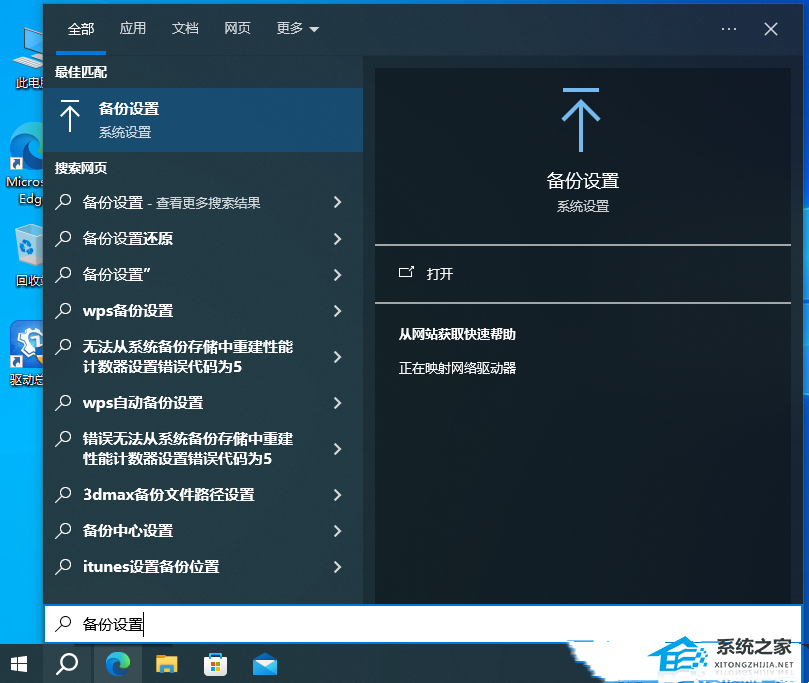
2. 点击【添加驱动器】,然后选择要将文件备份到的哪一个磁盘驱动器;
如果要将文件备份至外接设备,请确保该设备已连接到电脑。
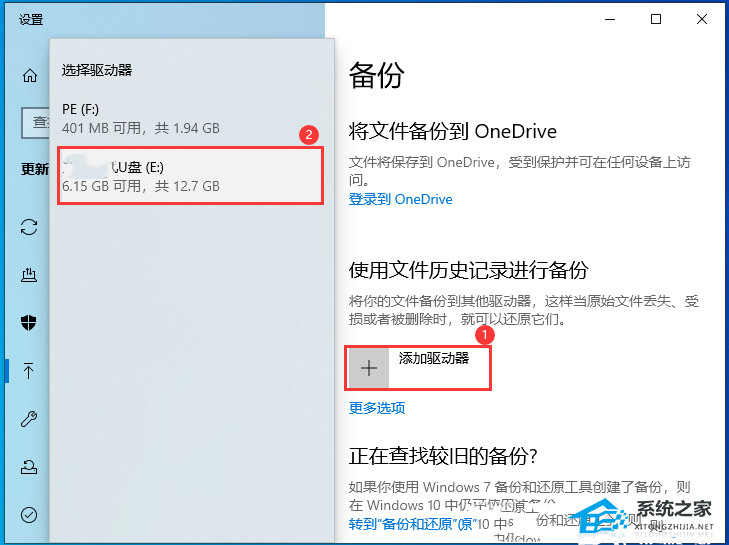
3. 选好磁盘驱动器后,自动备份文件选项会自动打开,再点击【更多选项】;
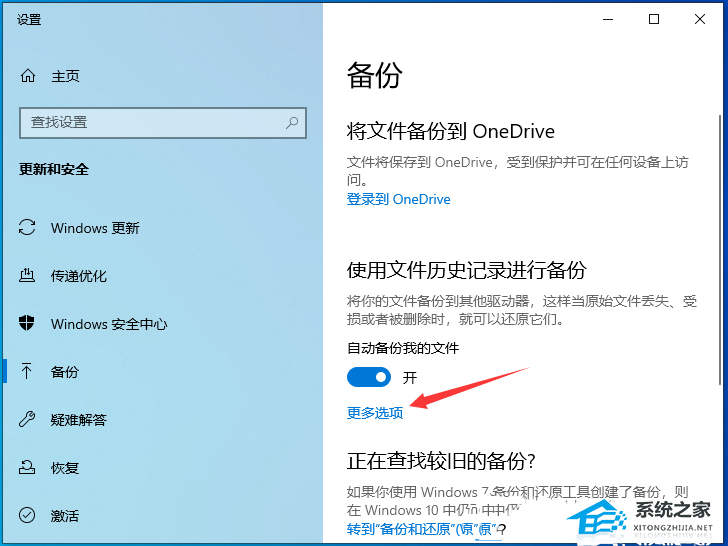
4. 选择想要备份文件的周期及保留备份文件的期限;

5. 下方会列出哪些文件夹里的文件将会备份,也可以点击【添加文件夹】来新增需要备份的文件夹;
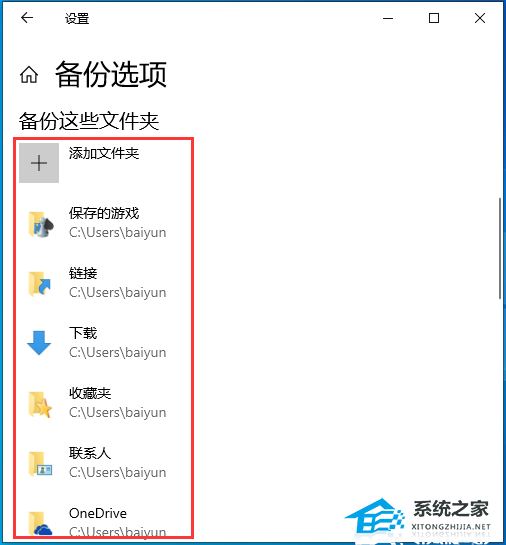
6. 设置好之后,点击【立即备份】;
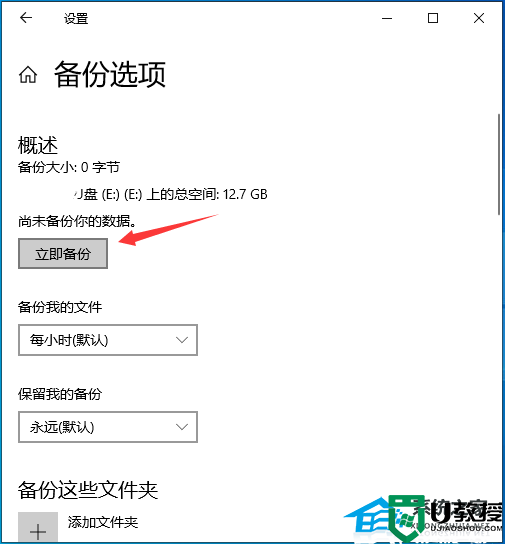
7. 已备份完成;

8. 如果想要更换备份磁盘驱动器,需要先停用当前备份驱动器,点击【停止使用驱动器】,然后就可以选择其它磁盘驱动器来进行备份。
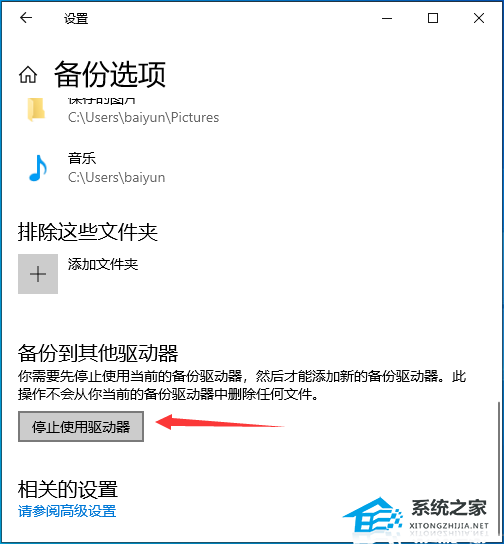
【文件历史记录】还原文件方法
1. 任务栏上的搜索框,输入【备份设置】,然后点击打开系统给出的最佳匹配下的【备份设置】;
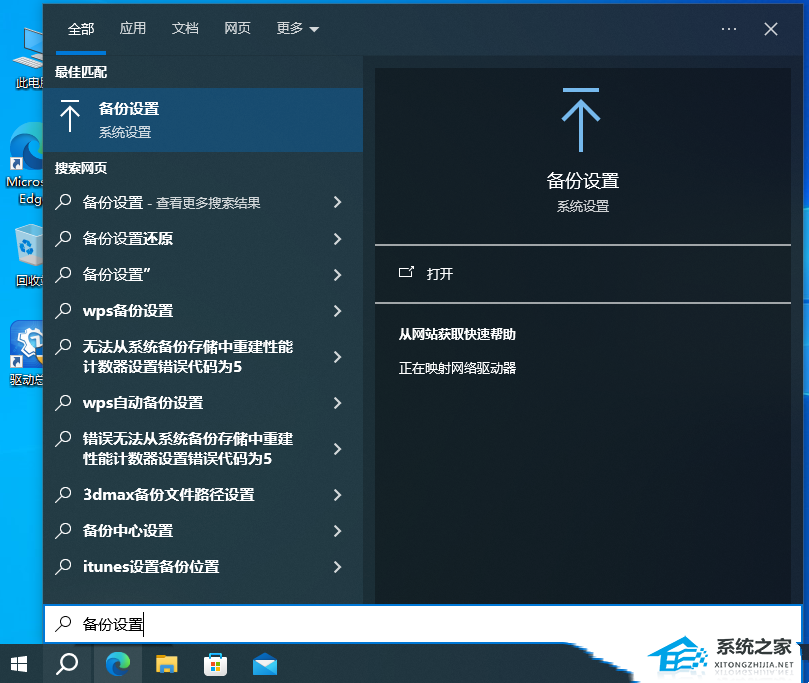
2. 点击【更多选项】;
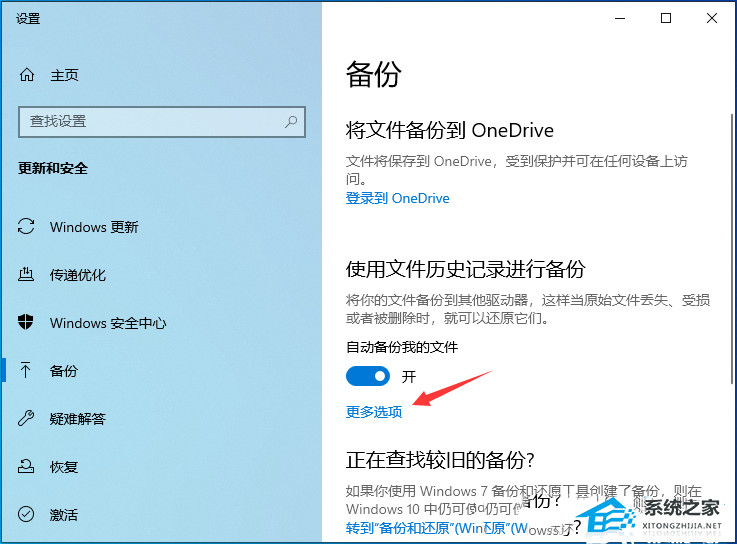
3. 拉到最底下,点击【从当前的备份还原文件】;

4. 可以选取一个文件/文件夹、多个文件/文件夹、或是所有文件夹来还原,选取完成后再点击【还原图标】,Windows将会开始还原文件。
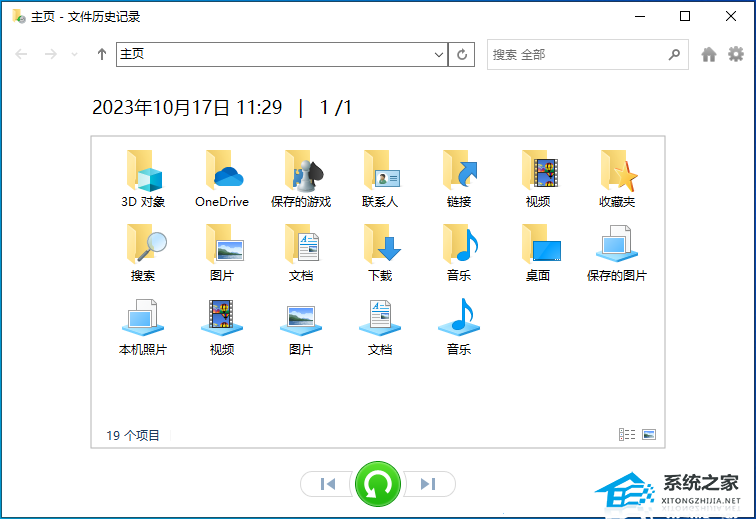
注:默认情况下,此功能仅会备份保存在系统收藏夹、库 (下载、文档、照片、视频等)、OneDrive(本地)和系统桌面等位置上的文件。如果有其它文件夹的文件需要备份,则需要手动新增文件夹。
- 上一篇: Win10控制面板错乱怎么恢复
- 下一篇: Win10管理员权限怎么解除?
Win10使用文件历史记录进行备份/还原的方法相关教程
- win8文件历史使用记录怎么查|win8查看文件历史使用记录
- win8使用文件历史记录功能恢复文件的方法
- win8使用文件历史记录功能恢复文件的方法
- 使用firefox浏览器会残留历史记录怎么办 让firefox浏览器不保存历史记录的设置方法
- win8怎么查看更新历史记录|win8查看更新历史记录的方法
- 文件历史记录无法识别此驱动器如何修复
- Windows11更新历史记录 win11更新历史记录详情
- 快手观看历史记录怎么查看 快手看过的历史记录在哪里
- 如何使用备份恢复还原系统
- safari历史记录在哪看 safari浏览器历史记录怎么看
- 5.6.3737 官方版
- 5.6.3737 官方版
- Win7安装声卡驱动还是没有声音怎么办 Win7声卡驱动怎么卸载重装
- Win7如何取消非活动时以透明状态显示语言栏 Win7取消透明状态方法
- Windows11怎么下载安装PowerToys Windows11安装PowerToys方法教程
- 如何用腾讯电脑管家进行指定位置杀毒图解

