Win11鼠标右键选项怎么设置?Win11鼠标右键选项设置教程
更新时间:2023-11-03 07:28:04作者:bianji
升级到Win11的小伙伴们都知道,Win11的鼠标右键选项中很多功能移动到了二级菜单,这让用户使用起来非常不习惯。那么Win11鼠标右键选项怎么设置更方便呢?我们一起来看看!
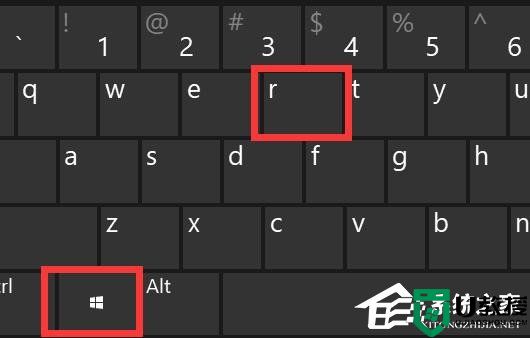





win11鼠标右键选项怎么设置:
1、先按下键盘组合键“win+r”打开运行。
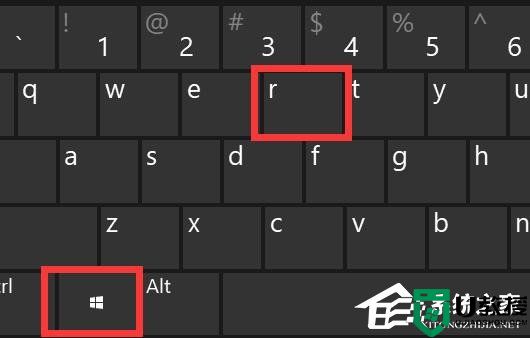
2、接着在其中输入“regedit”,按下“确定”

3、打开注册表编辑器后,直接将以下地址复制到上方地址栏“HKEY_LOCAL_MACHINE\SYSTEM\CurrentControlSet\Control\FeatureManagement\Overrides\4”

4、进入该位置后,右键点击“4”文件夹,“新建”一个名为“586118283”的“项”

5、新建完成后,我们右键右边空白处,选择“新建”“DWORD值”
6、联系新建5个值,分别命名为“EnabledState”“EnabledStateOptions”“Variant”“VariantPayload”和“VariantPayloadKind”
7、新建完成后,依次双击打开他们,将值改为“0x00000001”“0x00000001”“0x00000000”“0x00000000”“0x00000000”如图所示。

8、操作完成后重启电脑,就能改变win11鼠标右键选项了。

Win11鼠标右键选项怎么设置?Win11鼠标右键选项设置教程相关教程
- win11右键怎么直接打开所有选项 win11右键设置直接打开所有选项的方法
- 鼠标右键菜单有多余选项怎么删除 清理右键菜单多余选项的方法
- win10鼠标左右键怎么互换|win10设置鼠标左右键对调的方法
- 鼠标右键没有新建文本文档选项怎么办 鼠标右键的新建文本文档消失了怎么解决
- 鼠标右键失灵怎么办 鼠标右键没反应的解决教程
- 鼠标右键菜单怎么设置 电脑鼠标右键菜单在哪里设置
- win10右键菜单栏怎么设置 win10鼠标右键菜单怎么删除或新增
- 鼠标右键菜单怎么设置
- 鼠标右键用键盘哪个代替 鼠标右键用键盘怎么按
- 为什么鼠标右键没有word选项 右键新建没有word简单处理方法
- 5.6.3737 官方版
- 5.6.3737 官方版
- Win7安装声卡驱动还是没有声音怎么办 Win7声卡驱动怎么卸载重装
- Win7如何取消非活动时以透明状态显示语言栏 Win7取消透明状态方法
- Windows11怎么下载安装PowerToys Windows11安装PowerToys方法教程
- 如何用腾讯电脑管家进行指定位置杀毒图解

