Win11开始菜单改成Win10模式教程
更新时间:2023-11-07 06:37:19作者:bianji
在Win11电脑中用户看到了开始菜单,和之前用过的Win10系统不同。因为操作起来特别不顺手,所以想把Win11系统全新的开始菜单改成Win10系统经典菜单,但是,许多新手用户不清楚具体的修改方法。接下来小编给大家介绍三种简单且有用的方法,让大家能够快速将开始菜单设置成经典Win10模式。
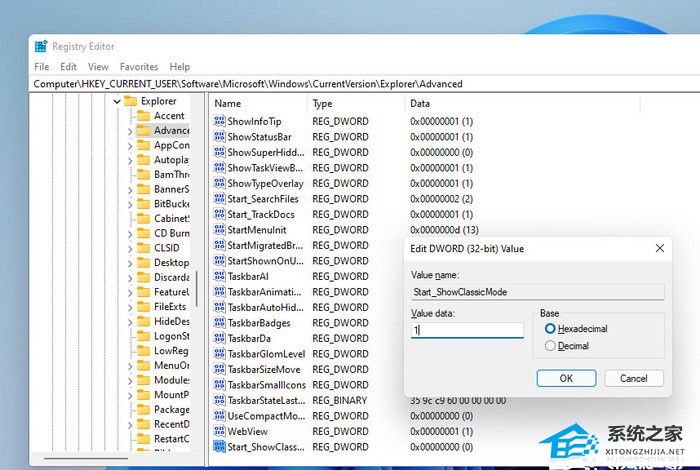
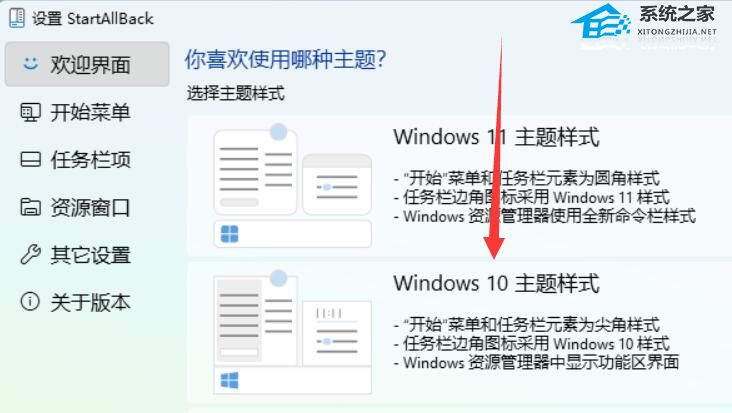
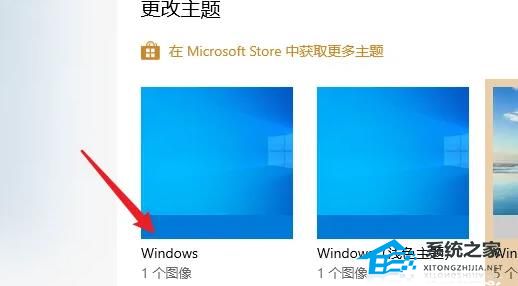
Win11开始菜单改成Win10模式教程:
教程一:
1. 打开注册表编辑器。
2. 打开HKEY_CURRENT_USER\Software\Microsoft\Windows\CurrentVersion\Explorer\Advanced。
3. 在右窗格中新建一个“DWORD(32 位)值”,重命名为“Start_ShowClassicMode”。
4. 双击“Start_ShowClassicMode”,并将其赋值为“1”。
5. 重启Win11后,就能看到Win10的经典版菜单了。
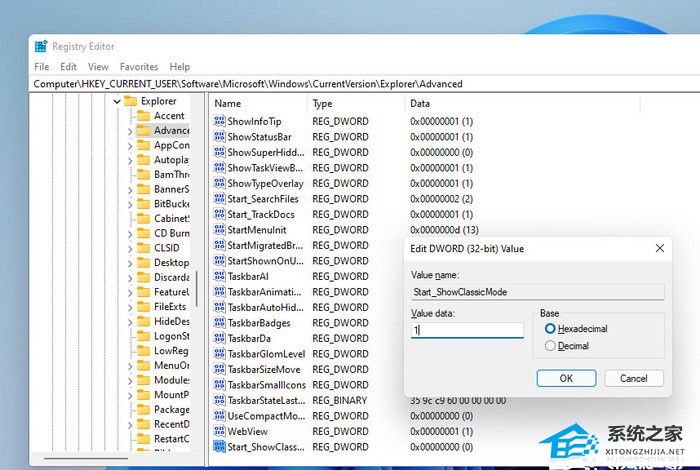
教程二:
1. 在Win11电脑上下载一个“startallback”软件。
2. 下载安装完成后,在“控制面板”里打开该软件。
3. 打开后,在“欢迎界面”,选择使用“Windows10主题样式”并重启电脑即可。
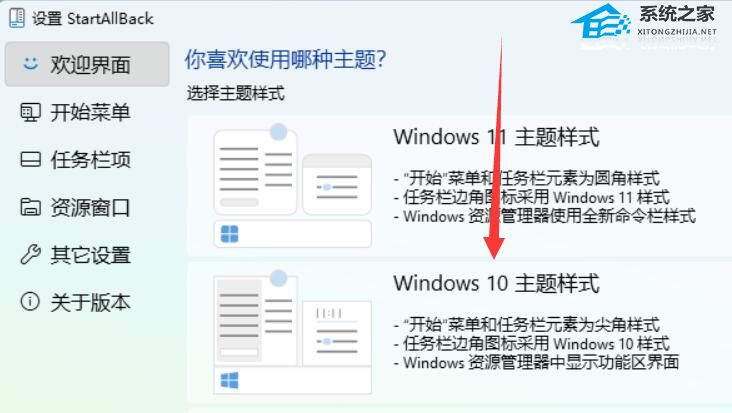
教程三:
1. 进入电脑设置,找到个性化。
2. 点击左边的“主题”。
3. 选择你要的Win主题就可以了。
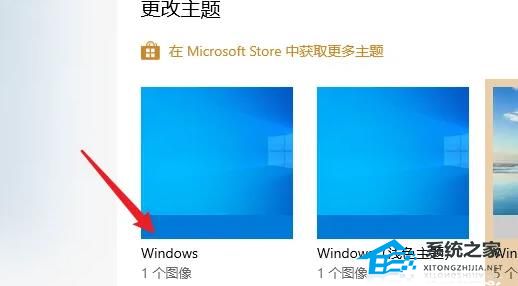
以上就是系统之家小编为你带来的关于“Win11开始菜单改成Win10模式教程”的全部内容了,希望可以解决你问题,感谢您的阅读,更多精彩内容请关注系统之家官网。
Win11开始菜单改成Win10模式教程相关教程
- win11怎么改回win10开始菜单?win11改回win10开始菜单教程
- win11怎么改回win10开始菜单?win11改回win10开始菜单教程
- win8如何恢复经典开始菜单 win8开始菜单改成经典模式教程
- Win10将开始菜单改成Win7样式的操作方法
- Win11打开电脑开始菜单延迟怎么办?Win11开始菜单开启会延迟解决方法
- Win11开始菜单怎么设置成左下角?Win11开始菜单设置成左下角的方法
- win11开始菜单怎么设置成左下角 win11开始菜单设置在左下角的方法介绍
- win10开始菜单设置技巧|win10开始菜单使用攻略
- win7如何更改开始菜单图标
- win11系统技巧:win11系统怎么改回win10开始菜单
- 5.6.3737 官方版
- 5.6.3737 官方版
- Win7安装声卡驱动还是没有声音怎么办 Win7声卡驱动怎么卸载重装
- Win7如何取消非活动时以透明状态显示语言栏 Win7取消透明状态方法
- Windows11怎么下载安装PowerToys Windows11安装PowerToys方法教程
- 如何用腾讯电脑管家进行指定位置杀毒图解

