Win11照片查看器无法显示怎么办
方法一
1. 首先,按键盘上的【Win】键,或点击任务栏底部的【开始图标】。
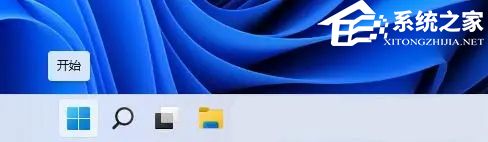
2. 打开的开始菜单中,找到并点击所有已固定应用下的【设置】。
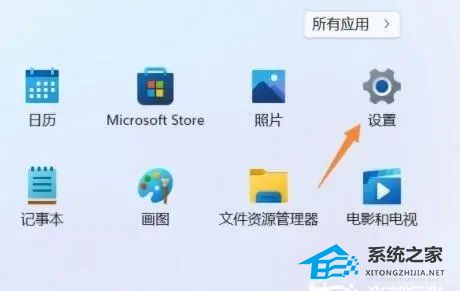
3. Windows 设置窗口,左侧边栏点击应用,右侧点击【应用和功能(已安装的应用,应用执行别名)】。
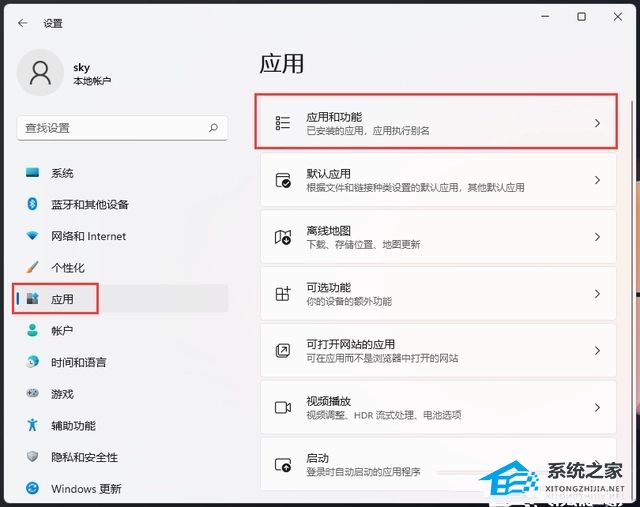
4. 当前路径为:应用--应用和功能,找到并点击照片最右侧的【几个小点】,在打开的选项中,再点击【高级选项】。
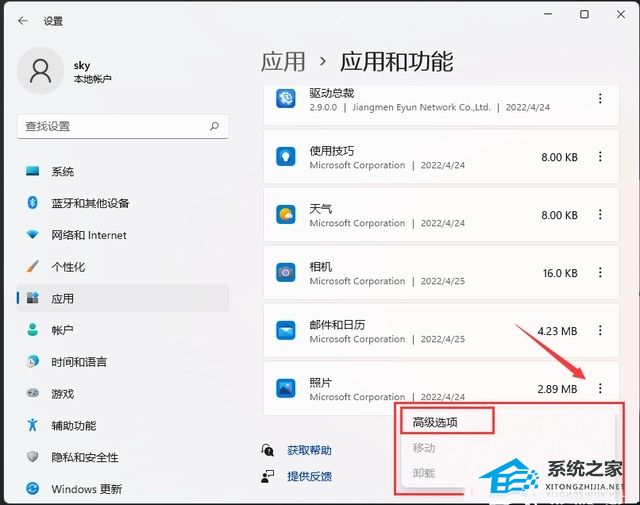
5. 往下,找到并点击【修复(如果此应用无法正常运行,我们可以尝试进行修复。这不会影响应用的数据。)】。
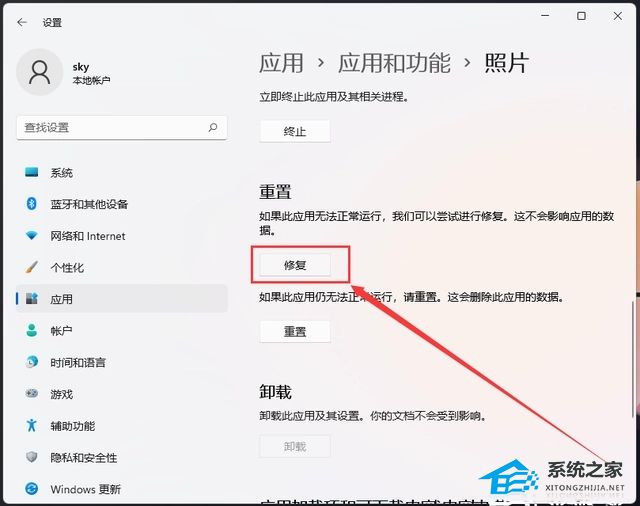
方法二
命令提示符中,输入并按回车执行【DISM /Online /Cleanup-Image /CheckHealth】命令,该命令可以用来修复Windows系统镜像、安装程序、恢复程序和PE系统。
方法三
1. 按【 Ctrl + Alt + Del 】组合键,调出锁定界面,点击【任务管理器】。
2. 任务管理器窗口,点击左下角的【详细信息】,可以切换到详细信息界面,默认显示【进程】选项卡,往下找到【Windows 资源管理器】进程。
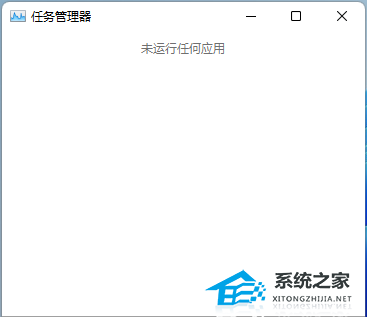
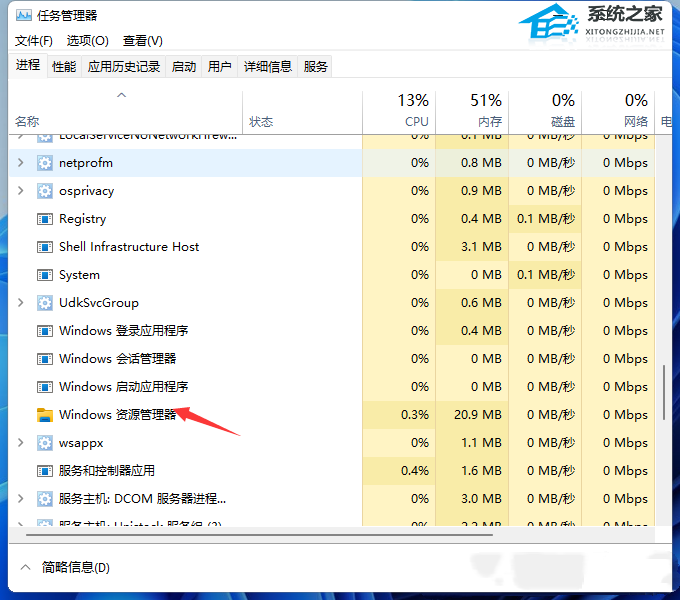
3. 任务管理器窗口,选择【Windows 资源管理器进程】,点击右下角的【重新启动】,即可重启Windows 资源管理器,这其实是Windows 资源管理器进程explorer.exe结束后,又重新启动的过程。
4. 如果不小心结束了Windows 资源管理器进程,也可以在任务管理器窗口,点击左上角的【文件】,在打开的下拉项中,选择【运行新任务】。
5. 新建任务窗口,输入【explorer】命令,按【确定或回车】,即可重新启动Windows 资源管理器。
以上就是系统之家小编为你带来的关于“Win11照片查看器无法显示怎么办”的全部内容了,希望可以解决你问题,感谢您的阅读,更多精彩内容请关注系统之家官网。
- 上一篇: Win11任务栏图标消失了怎么办
- 下一篇: 升级23H2后C盘变小的解决方法
Win11照片查看器无法显示怎么办相关教程
- Win11照片查看器无法显示怎么办
- windows照片查看器无法显示图片内存不足解决方法
- Win11照片查看器被删除怎么办?Win11照片查看器被删除的解决方法
- Win7查看图片时提示Windows照片查看器无法打开此图片解决方法
- windows图片查看器无法显示此图片,内存不足怎么弄
- 打开图片显示内存不足怎么办 windows照片查看器内存不足解决方法
- Win10企业版LTSC图片打开方式里没有默认照片查看器怎么办?
- windows照片查看器无法显示此图片,因为计算机可用内存不足如何解决
- window照片查看器无法显示此图片,因为计算机上的可用内存不足如何处理
- Win11怎么搜索无线显示器?Win11查找无线显示器设备的方法
- 电脑vt怎么开启 电脑vt开启教程
- 此电脑图标怎么弄出来 win10此电脑图标弄出来的方法
- 笔记本电脑无线功能怎么开启 笔记本电脑wifi开关在哪里打开
- 电脑桌面怎么恢复正常大小 电脑桌面怎么调整大小
- 电脑怎样恢复常规界面 电脑桌面图标怎么恢复
- 忘记电脑开机密码怎么办 忘记电脑开机密码的解决方法

