微信电脑版图片无法显示怎么办?微信电脑版图片无法显示解决方法
更新时间:2023-11-08 06:55:23作者:bianji
微信电脑版图片无法显示怎么办?微信电脑版中用户遇到了图片无法显示的问题,想知道怎么操作才能解决此问题,如果是网络延迟的问题,用户可以等网络好了即可,也可以尝试清理微信缓存文件、关闭IE代理等方法来解决。
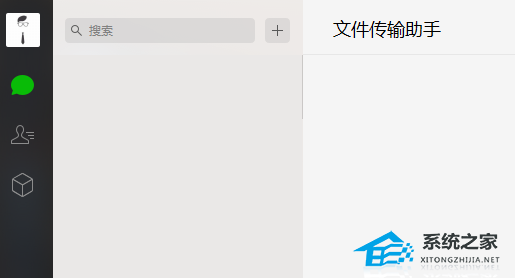
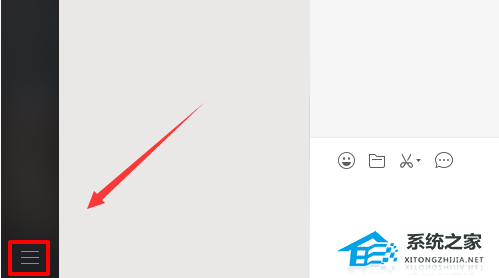
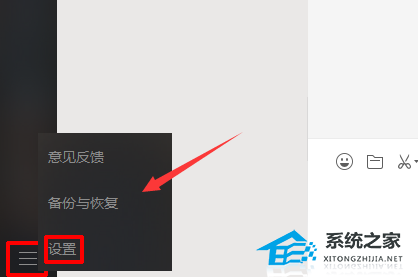
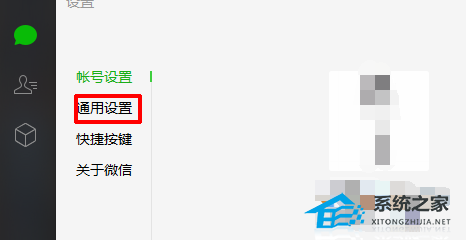
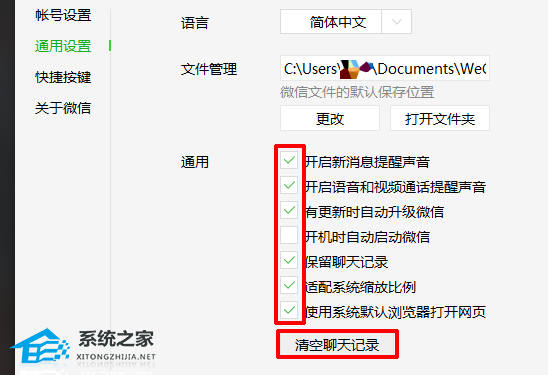

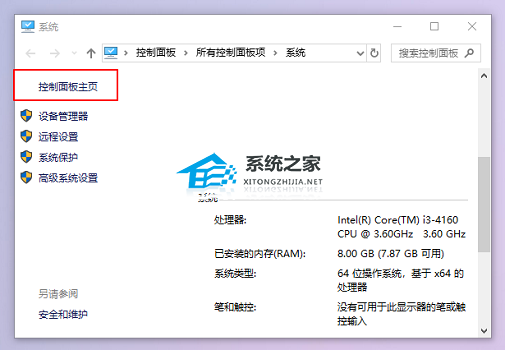
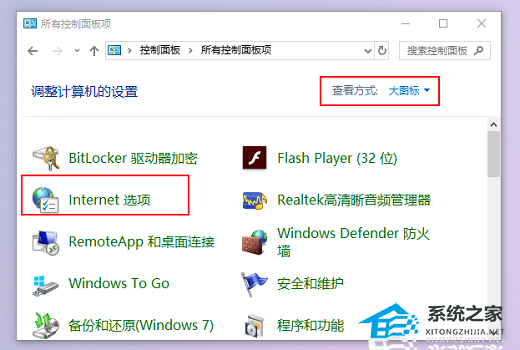
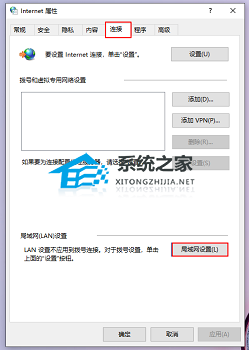
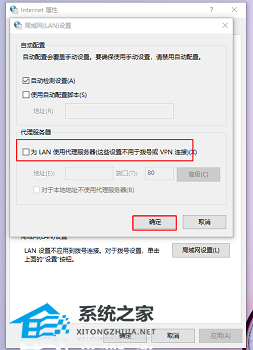
微信电脑版图片无法显示解决方法
一、网络延迟过大,等待网络稳定下来就可以了。
二、微信缓存文件过大,清理缓存文件。
解决方法:
1、在电脑中打开微信软件。
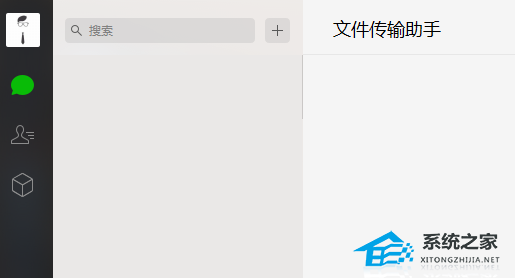
2、在电脑版微信的窗口中,选择左下角的,选项菜单。
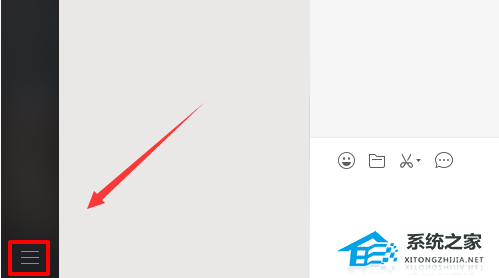
3、在弹出的选项菜单中,选择“设置”。
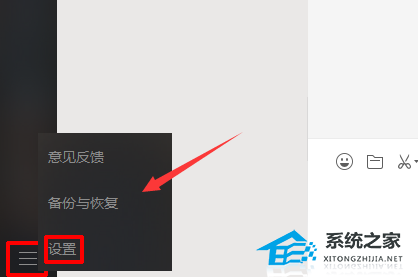
4、进入到设置窗口中,在侧边栏中,选择“通用设置”。
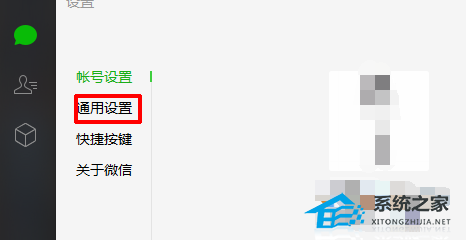
5、在“通用设置”窗口中,根据自身情况,选择保留后,点击下面的清空聊天记录。
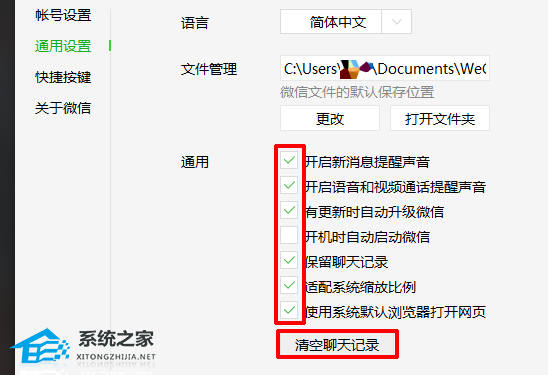
三、关闭IE代理
1、右键选中我的电脑,点击属性按钮。

2、在左上方找到控制面板主页。
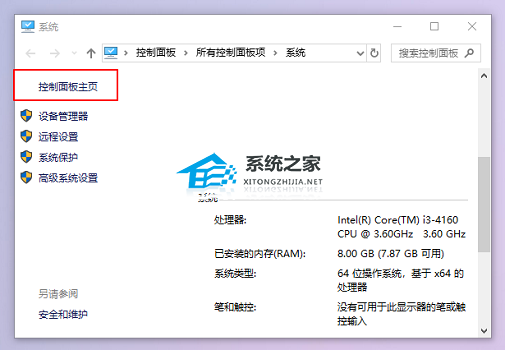
3、选择大图标的查看方式,然后在控制面板中找到Internet选项。
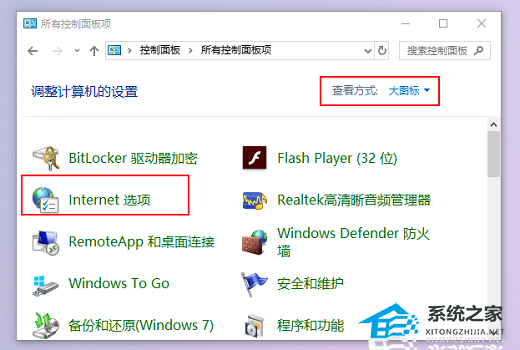
4、在连接选项卡中找到局域网设置。
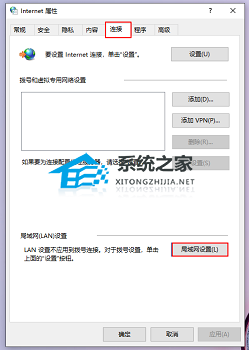
5、如果勾选了为LAN使用代理服务器的话,取消勾选,然后确定即可。
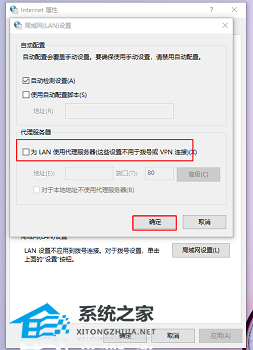
以上就是系统之家小编为你带来的关于“微信电脑版图片无法显示怎么办?微信电脑版图片无法显示解决方法”的全部内容了,希望可以解决你的问题,感谢您的阅读,更多精彩内容请关注系统之家官网。
微信电脑版图片无法显示怎么办?微信电脑版图片无法显示解决方法相关教程
- 微信电脑版图片无法显示怎么办 pc端微信图片无法打开的修复方法
- 电脑微信图片无法显示怎么回事 电脑版微信图片不显示是什么原因
- 电脑微信无法加载图片是怎么回事 电脑端微信图片无法加载如何解决
- 微信暂时无法查看图片怎么回事 微信图片显示暂时无法查看如何处理
- 电脑微信无法登陆 无法出二维码怎么回事 电脑版微信显示不出二维码无法登陆如何解决
- 微信怎么截图电脑图片 台式电脑上微信截图按哪个键
- 电脑微信无法发送图片怎么回事 电脑版微信突然不能发图片了如何修复
- 电脑如何打印微信图片 微信图片怎么打印出来
- 电脑显示屏显示无信号黑屏怎么办 电脑显示屏显示无信号黑屏的解决方法【详解】
- 电脑微信无法登录一直显示登录中怎么回事 微信一直显示正在登录中如何解决
- 5.6.3737 官方版
- 5.6.3737 官方版
- Win7安装声卡驱动还是没有声音怎么办 Win7声卡驱动怎么卸载重装
- Win7如何取消非活动时以透明状态显示语言栏 Win7取消透明状态方法
- Windows11怎么下载安装PowerToys Windows11安装PowerToys方法教程
- 如何用腾讯电脑管家进行指定位置杀毒图解

