Win10家庭版管理员权限怎么获取?Win10家庭版管理员权限获取教程
更新时间:2023-11-17 07:15:49作者:bianji
Win10家庭版管理员权限怎么获取?管理员权限是访问和控制计算机系统中重要设置和文件的关键权限。使用Win10家庭版系统的用户,想要获取管理员权限来进行一些操作任务。下面小编就给大家带来不同的操作教程,以下的步骤非常简单易行。
Win10家庭版管理员权限获取教程:
教程一:
1. 点击右下角的图标,打开“所有设置”,进入“更新和安全”选项。
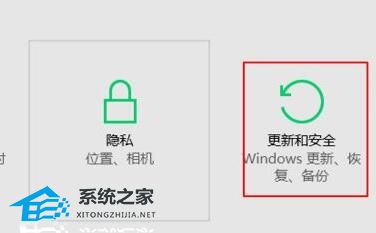
2. 点击左边栏的“恢复”选项进入。
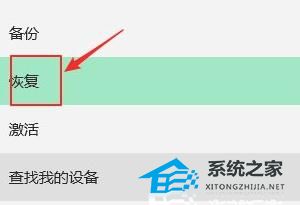
3. 点击高级启动下的“立即重启”(电脑会直接自动重启,如果有未保存的内容需要提前保存)。
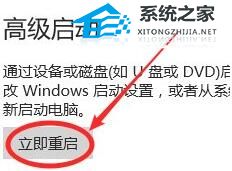
4. 重启进入安全模式后,按下键盘“Win+R”,输入“Control userpasswords2”回车确定。

5. 选中需要的用户,点击“属性”,勾选“管理员”并重启电脑即可获取管理员权限。
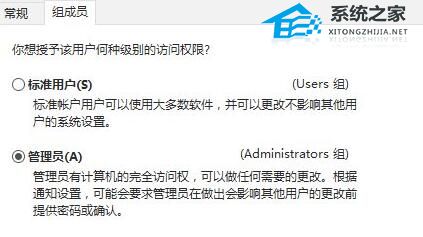
教程二:
1. 点击左下角的搜索框,搜素“Cmd”,在弹出搜索结果中点击“以管理员身份运行”。

2. 在其中输入“Net user administrator /active:yes”回车运行。

3. 运行完成后,右键开始菜单,“注销”系统,重新登录该账户就可以获得管理员权限了。

以上就是系统之家小编为你带来的关于“Win10家庭版管理员权限怎么获取?Win10家庭版管理员权限获取教程”的全部内容了,希望可以解决你的问题,感谢您的阅读,更多精彩内容请关注系统之家官网。
Win10家庭版管理员权限怎么获取?Win10家庭版管理员权限获取教程相关教程
- Win10家庭版管理员权限怎么获取?Win10家庭版管理员权限获取教程
- Win10家庭版管理员权限怎么获取?Win10家庭版管理员权限获取教程
- Win10家庭版管理员权限怎么获取?Win10家庭版管理员权限获取教程
- win10管理员权限如何获取 获取win10管理员权限的操作方法
- Win10家庭版管理员权限怎么获取?
- win10 管理员帐户权限怎么获取|win10设置管理员权限的方法
- windows11怎么获得管理员权限
- Win10家庭版管理员账户改名怎么改?Win10家庭版管理员账户改名方法
- win8系统如何提升账户管理员权限|win8获取管理员权限的方法
- Win10家庭版管理员账户改名怎么改?Win10家庭版管理员账户改名方法
- qq飞车无限征程地图在哪里?qq飞车无限征程地图位置入口分享!
- 快手收货地址在哪里改?快手小店改收货地址的步骤推荐!
- 搜狗输入法斗图模式怎么开?搜狗输入法斗图在哪里设置?方法分享!
- 哔哩哔哩怎么删掉自己的作品2023?如何在b站上删除自己的作品?方法分享!
- 汽水音乐怎么设置成铃声?汽水音乐铃声设置教学!
- 全民k歌伴奏怎么导出?如何提取歌曲伴奏?方法分享!

