如何重装雨林木风Win10系统?一键重装雨林木风Win10的方法
系统之家提供两种安装方法,如果你原来的电脑系统可以正常启动并能够正常上网,小编推荐您使用最为简单的安装方法:本地硬盘一键安装。
如果硬盘安装失败,或者您的电脑已经是开不了机、卡在欢迎界面、进不去桌面、蓝屏等情况就需要选择第二种方法:U盘重装系统。
在安装系统前请注意备份C盘(系统盘)上的重要数据,系统重装会重置C盘(系统盘),建议提前转移个人资料并备份硬件驱动。硬盘安装前,建议先制作U盘启动工具。
一. 硬盘一键安装(注:禁止插入U盘)
先下载本站系统iso文件,并把iso文件解压到D盘或者其他盘,切记不能解压在桌面或解压在C盘。
关闭电脑中的各种杀毒软件,否则容易出现安装失败,然后双击【硬盘安装(推荐).exe】;
点击【立即重装系统】,全程自动安装,无需人工干预,整个安装过程大概5-20分钟。
二. U盘重装系统
安装方法
准备工作
1. 一台正常联网可使用的电脑。
2. 一个大于8GB的空U盘。
3. 下载系统之家装机大师。
U盘启动盘制作步骤
注意:制作期间,U盘会被格式化,因此U盘中的重要文件请注意备份。如果需要安装系统的是C盘,重要文件请勿放在C盘和桌面上。
1. 退出安全软件,运行“系统之家装机大师”查看注意事项,点击“我知道了”。
2. 选择“U盘启动”点击“开始制作”。
3. 跳出提示备份U盘内重要资料,如无需备份,点击“确定”。
4. 选择自己想要安装的系统镜像,点击“下载系统并制作”。
5. 正在下载U盘启动工具制作时所需的组件,请耐心等待。
6. 正在下载系统镜像,请勿关闭软件。
7. 正在制作U盘启动工具。
8. 正在拷备系统镜像至U盘。
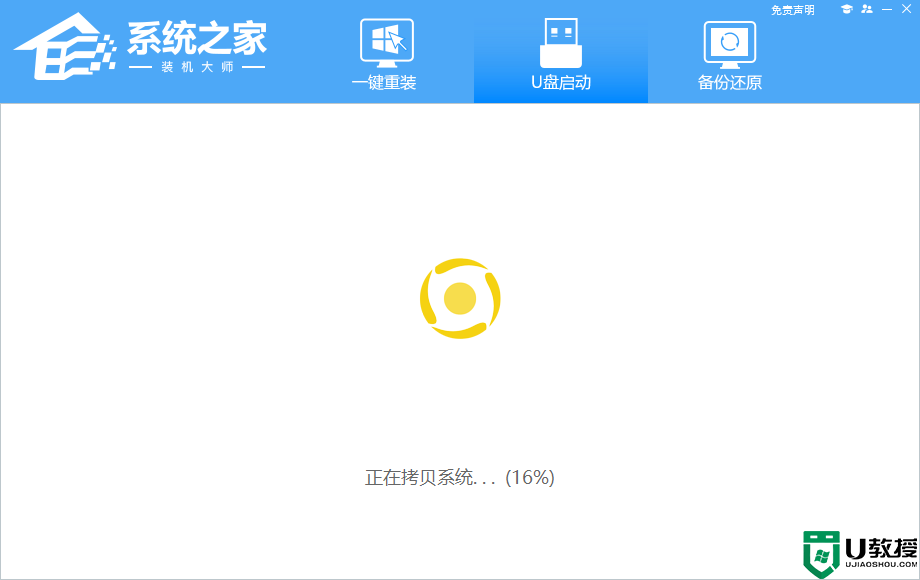
9. 提示制作完成,点击“确定”。
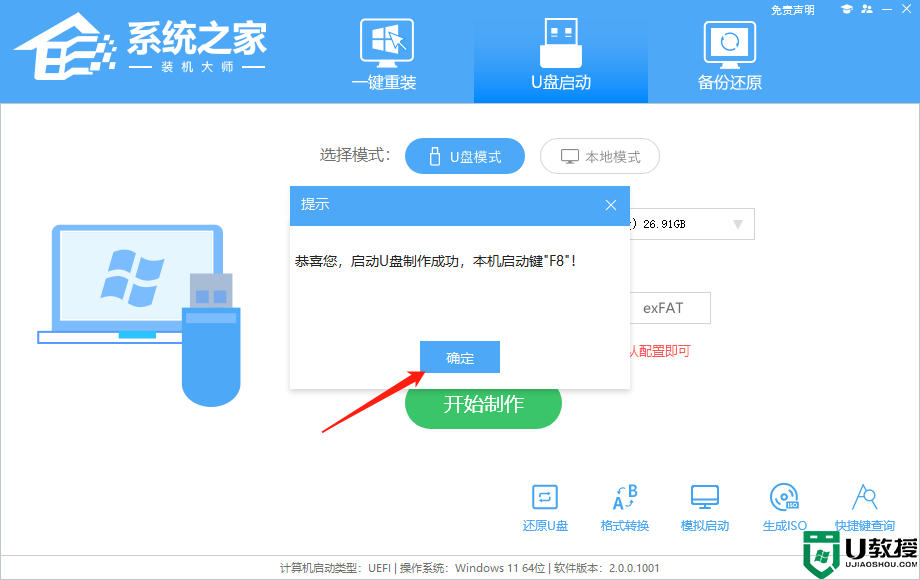
10. 选择“模拟启动”,点击“BIOS”。
11. 出现这个界面,表示系统之家装机大师U盘启动工具已制作成功。
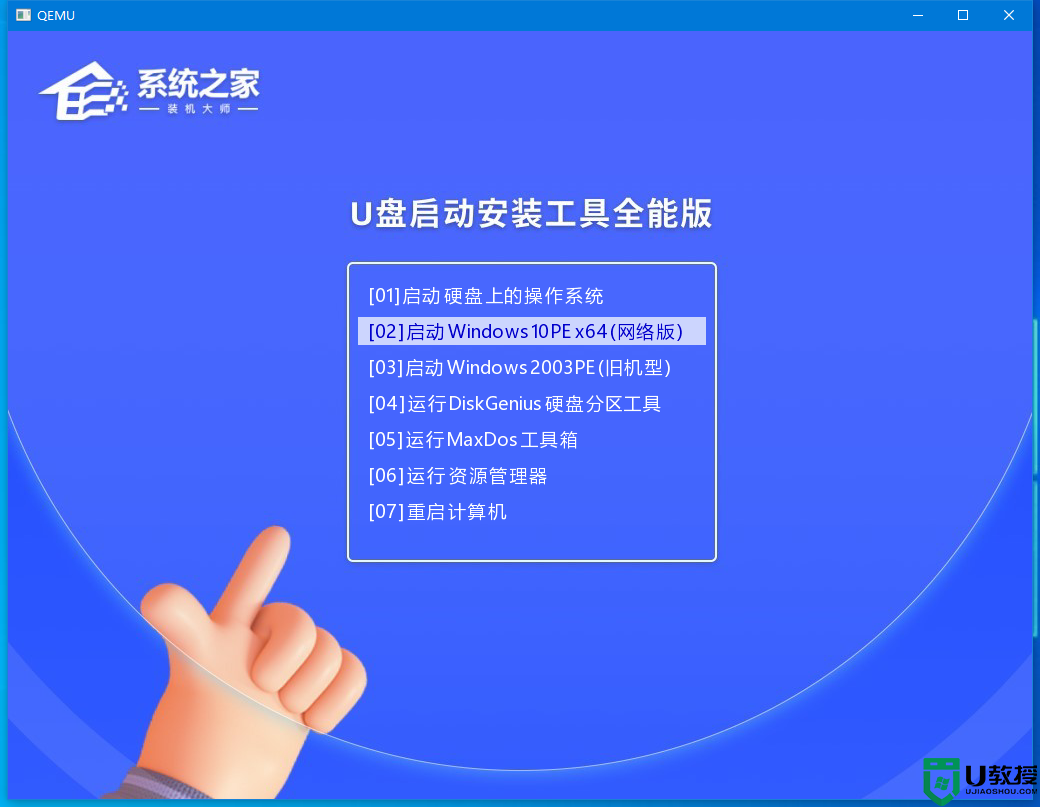
U盘装Win10步骤
1. 查找自己电脑的U盘启动快捷键。
2. U盘插入电脑,重启电脑按快捷键选择U盘进行启动。进入后,键盘↑↓键选择第二个[02]启动Windows10PEx64(网络版),然后回车。
3. 进入PE界面后,点击桌面的一键重装系统。
4. 打开工具后,点击浏览选择U盘中的下载好的系统镜像ISO。选择后,再选择系统安装的分区,一般为C区,如若软件识别错误,需用户自行选择。
5. 选择完毕后点击下一步。
6. 此页面直接点击安装即可。
7. 系统正在安装,请等候。
8. 系统安装完毕后,软件会自动提示需要重启,并且拔出U盘,请用户拔出U盘再重启电脑。
9. 重启后,系统将自动进入系统安装界面,到此,装机就成功了!
如何重装雨林木风Win10系统?一键重装雨林木风Win10的方法相关教程
- 如何重装雨林木风Win10系统?一键重装雨林木风Win10的方法
- 雨林木风xp系统怎样重装,雨林木风xp系统安装步骤
- 雨林木风Win10系统怎么样?最实用的雨林木风Win10系统下载
- 如何重装雨林木风Win10系统?
- 雨林木风Win10系统怎么样?最实用的雨林木风Win10系统下载
- 雨林木风Win10系统怎么样?最实用的雨林木风Win10系统下载
- 雨林木风Win10系统下载_雨林木风Win10 64位专业版(自动激活)
- 雨林木风u盘系统安装教程win7【详情】
- 深度技术和雨林木风哪个系统好?深度技术和雨林木风系统对比介绍
- 雨林木风Win10系统怎么样?
- 5.6.3737 官方版
- 5.6.3737 官方版
- Win7安装声卡驱动还是没有声音怎么办 Win7声卡驱动怎么卸载重装
- Win7如何取消非活动时以透明状态显示语言栏 Win7取消透明状态方法
- Windows11怎么下载安装PowerToys Windows11安装PowerToys方法教程
- 如何用腾讯电脑管家进行指定位置杀毒图解

