笔记本系统盘满了怎么清理-Win10笔记本C盘满了清理教程
更新时间:2023-12-03 17:00:48作者:bianji
笔记本系统盘满了怎么清理?在Win10笔记本电脑中,用户发现系统盘满了,这会影响到笔记本电脑整体的运作速度,所以用户想要清理掉系统盘内无用的垃圾内容。接下来小编就给大家详细介绍关于Win10笔记本电脑中清理系统盘的简单方法。
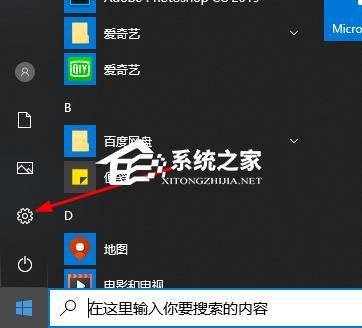
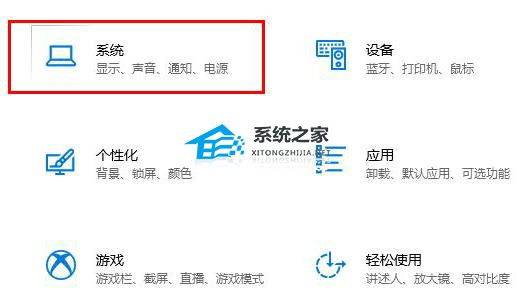
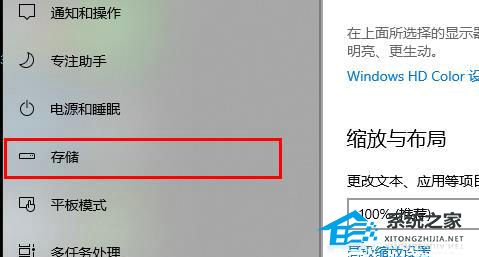

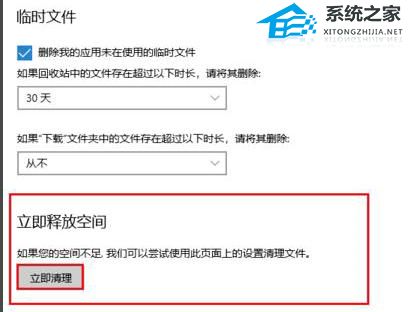
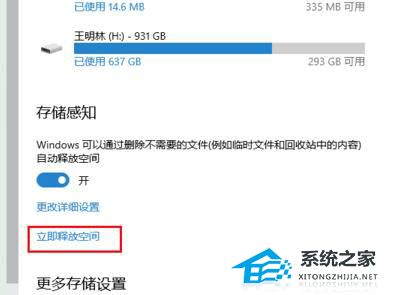
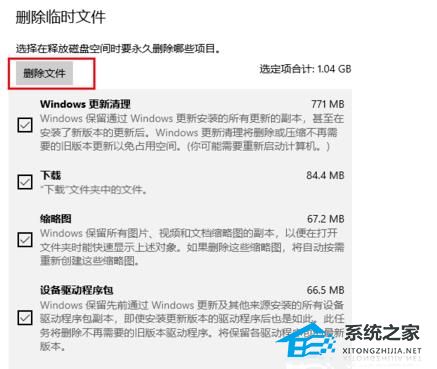
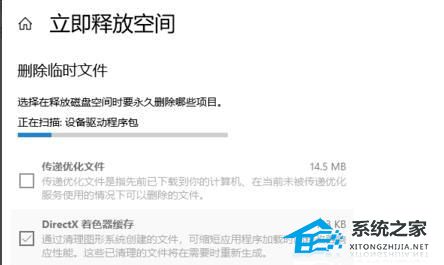
Win10笔记本C盘满了清理教程:
1. 点击“开始”选择“设置”。
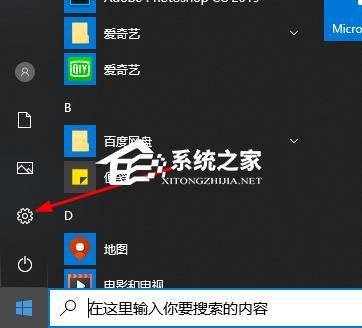
2. 点击“系统”。
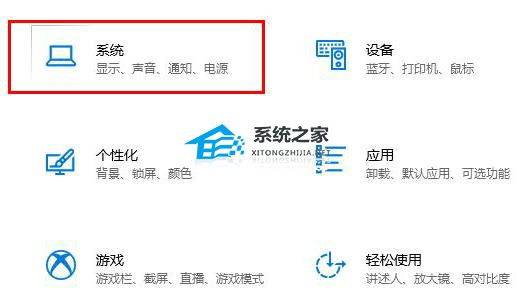
3. 选择左侧的“存储”。
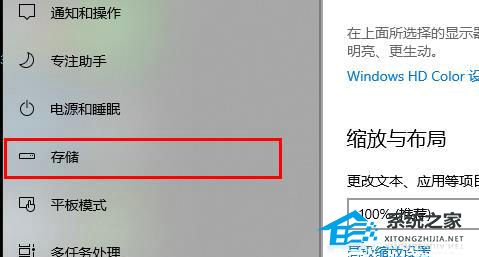
4. 打开“存储感知”可以自动清理,点击“更改详情”。

5. 拉到最下面点击“立即清理”。
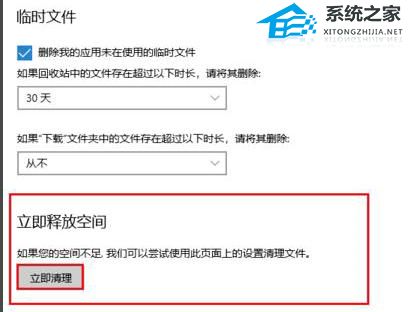
6. 返回上一层,点击“立即释放空间”对C盘进行清理。
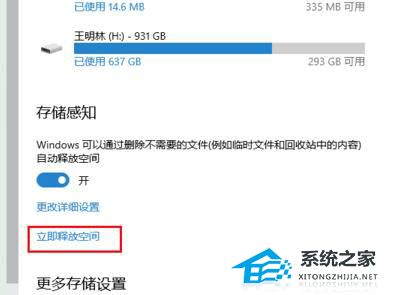
7. 进入自动扫描可以删除临时文件的界面。
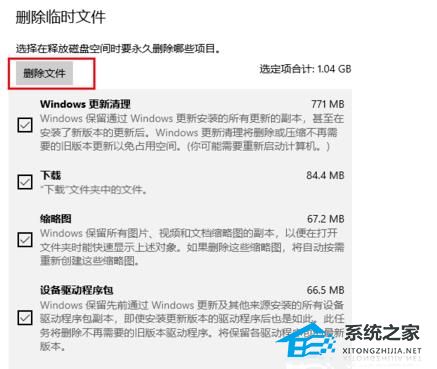
8. 等待删除完成即可。
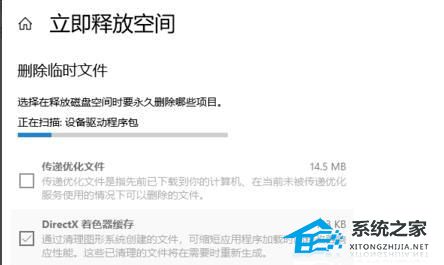
如果觉得以上操作太麻烦了,可以直接选择重装一个纯净版系统。
推荐下载:最纯净的Win10 64位系统>>>
笔记本系统盘满了怎么清理-Win10笔记本C盘满了清理教程相关教程
- 神舟笔记本c盘满了怎么清理?神舟笔记本c盘满了清理图文教程
- 笔记本c盘变红满了怎么清理?笔记本c盘满了深度清理图文教程
- 笔记本c盘变红满了怎么清理?笔记本c盘满了深度清理图文教程
- 笔记本c盘变红满了怎么清理 如何清理电脑c盘垃圾
- 宏碁笔记本c盘满了怎么清理?宏碁电脑c盘满了深度清理步骤
- 宏碁笔记本c盘满了怎么清理?宏碁电脑c盘满了深度清理步骤
- 小米笔记本怎么清理c盘?小米笔记本c盘满了深度清理步骤
- 联想笔记本c盘满了怎么清理?联想电脑c盘满了深度清理步骤
- 笔记本电脑c盘满了怎么清理垃圾而不误删?c盘满了自动清理方法
- C盘满了怎么深度清理?C盘满了深度清理图文教程
- 5.6.3737 官方版
- 5.6.3737 官方版
- Win7安装声卡驱动还是没有声音怎么办 Win7声卡驱动怎么卸载重装
- Win7如何取消非活动时以透明状态显示语言栏 Win7取消透明状态方法
- Windows11怎么下载安装PowerToys Windows11安装PowerToys方法教程
- 如何用腾讯电脑管家进行指定位置杀毒图解

