怎么设置Excel数据不被修改|Excel设置自动保护功能的方法
更新时间:2017-03-14 09:30:04作者:ujiaoshou
工作中很多情况自己编写了一个Excel表格,但是里边的数据想实现实时的保护,以免忘记保护。给同事们传送着看,被他们进行修改。这个时候我们就需要进行数据保护,接下来就跟大家介绍怎么设置Excel数据不被修改。
Excel设置自动保护功能的方法:
1、首先我们打开一个空白的工作表;

2、选定要保护的工作表,Ctrl+A全选所有单元格;
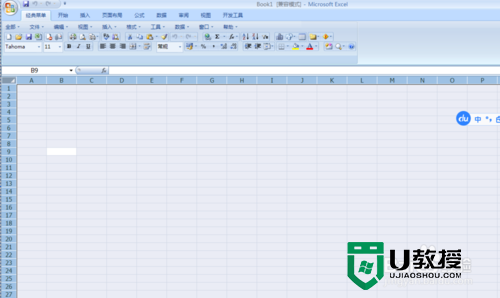
3、Ctrl+1打开单元格格式对话框;
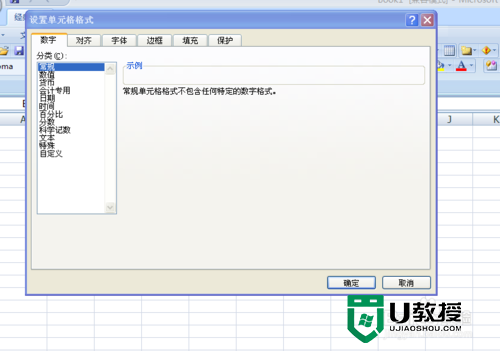
4、保护→去掉"锁定"前面的对钩;
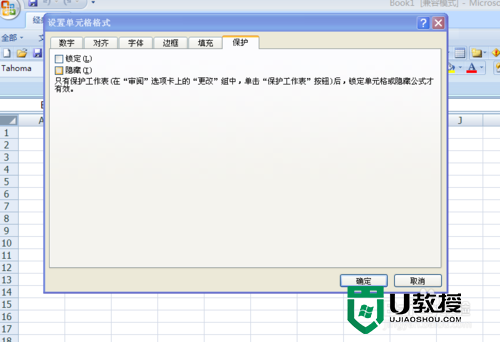
5、审阅选项卡→保护工作表;
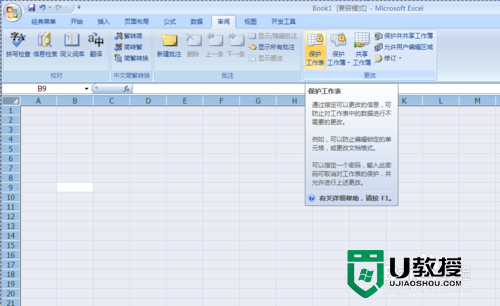
6、在密码框中两个输入密码123456→确定;
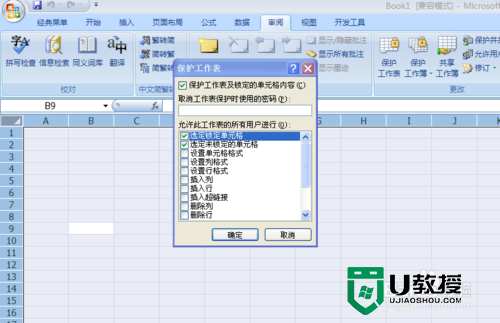
7、Alt+F11打开VBE窗口,在左上的工程窗口双击要保护的工作表,把下面的代码粘贴进去就OK了;Option ExplicitPrivate Sub Worksheet_Change(ByVal Target As Range) ActiveSheet.Unprotect Password:="123456" If Target <> "" Then Target.Locked = 1ActiveSheet.Protect Password:="123456" End IfEnd Sub
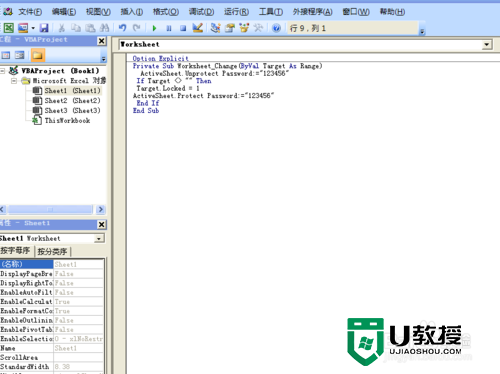
8、测试,你在工作表里输入100没事,你把100改成200,就不行,弹出了提示对话框。
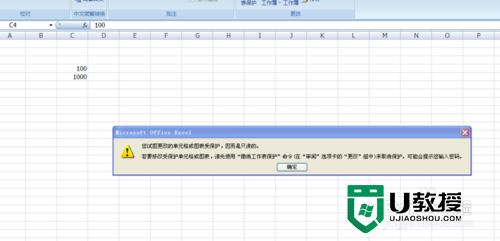
大家还有类似【怎么设置Excel数据不被修改】这种问题的话,或者想自己u盘重装系统的话,都可以上u教授官网查看相关的教程。
怎么设置Excel数据不被修改|Excel设置自动保护功能的方法相关教程
- excel怎么设置密码保护 excel文件怎么加密码不让别人修改
- excel怎么设置密码保护 excel文件怎么加密码不让别人修改
- excel数据透视表技巧|excel数据透视怎么设置
- excel往下拉怎么让数字不变 excel下拉保持数据不变不递增的设置步骤
- excel怎样保存筛选后的数据 excel筛选数据后的结果保存步骤
- excel最小值函数min怎么设置|excel最小函数值的设置方法
- excel固定数字位数输入怎么设置|excel 固定位数设置方法
- excel表格怎么加密码保护 excel怎么加密文件不让别人修改
- excel页码怎么设置自定义页码 excel页码自定义设置方法
- Excel怎么设置数据条展示数据【图文教程】
- qq飞车无限征程地图在哪里?qq飞车无限征程地图位置入口分享!
- 快手收货地址在哪里改?快手小店改收货地址的步骤推荐!
- 搜狗输入法斗图模式怎么开?搜狗输入法斗图在哪里设置?方法分享!
- 哔哩哔哩怎么删掉自己的作品2023?如何在b站上删除自己的作品?方法分享!
- 汽水音乐怎么设置成铃声?汽水音乐铃声设置教学!
- 全民k歌伴奏怎么导出?如何提取歌曲伴奏?方法分享!

