Win7显卡驱动怎么更新?Win7显卡驱动安装程序无法继续怎么解决?
更新时间:2023-11-29 08:43:59作者:bianji
更新显卡驱动可能会修复之前旧版本的一些问题,以及加入一些新的特点,还可以进一步挖掘显卡硬件的功能,使得部分硬件功能得以充分发挥,那么Win7显卡驱动怎么更新?并且遇到Win7显卡驱动安装程序无法继续怎么解决?不要着急,下面小编一一为大家带来解决方法。
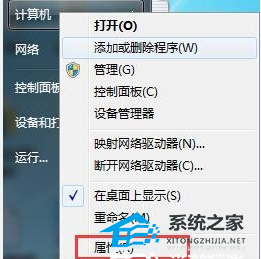
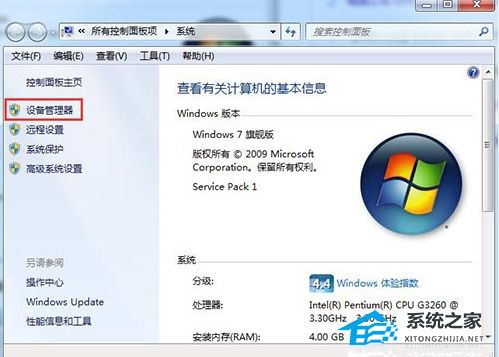
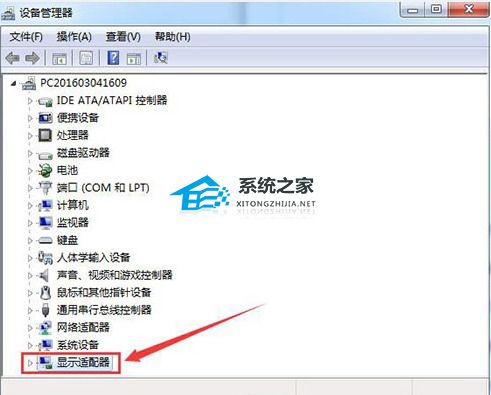
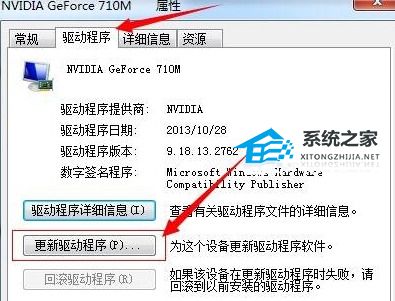
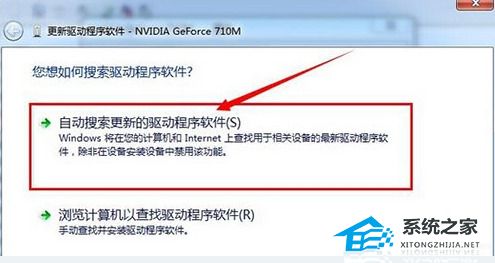
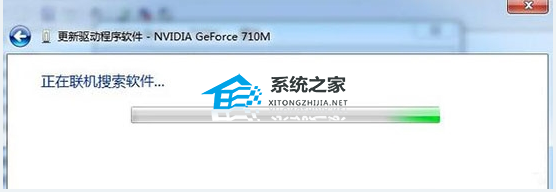
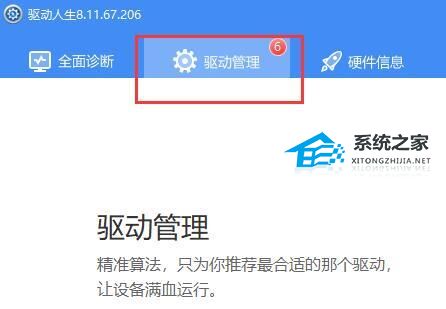
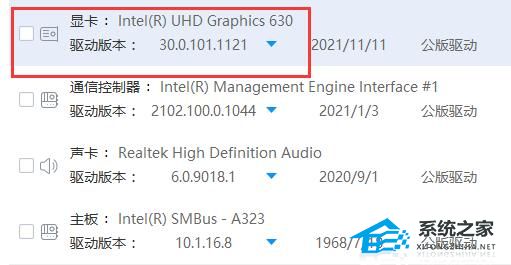
Win7显卡驱动怎么更新?
1、右键点击计算机,选择下拉菜单下的属性按钮。
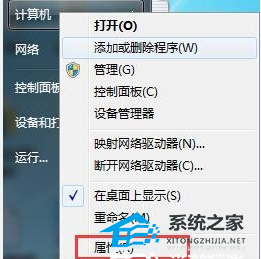
2、点击属性进入控制面板系统界面,左上方有设备管理器按钮。
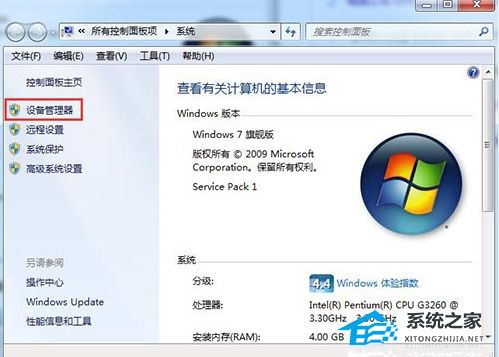
3、点击设备管理器,进入设备管理器界面,选择列表中的显示设备器,双击显示显卡类型。
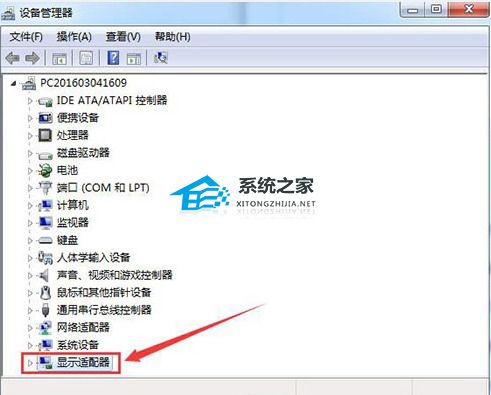
4、双击显卡类型,弹出显卡属性菜单,选择驱动程序。
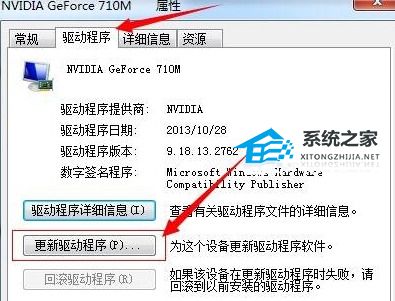
5、选择更新驱动程序,弹出如何更新系统程序,有两种更新模式,一种是自动搜索更新的驱动程序软件,另一种是浏览计算机以查找驱动程序软件。如果没有事先从显卡官网上下载最新驱动程序,可以选择自动搜索更新的驱动程序软件。
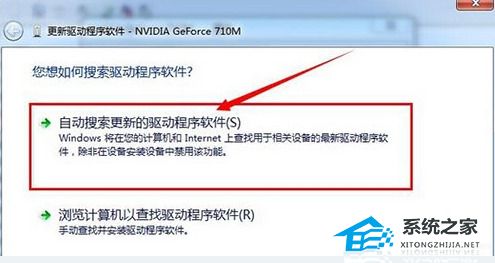
6、点击自动搜索更新的驱动程序软件,系统进入联机搜索软件界面,如果找到合适软件即会提示安装。
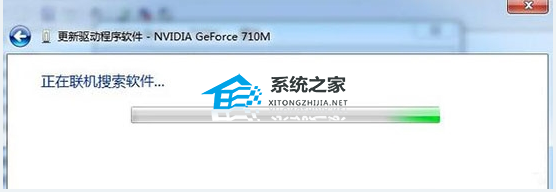
Win7显卡驱动安装程序无法继续怎么解决?
1、最简单的方法就是用驱动人生安装更新。【点击下载】
2、下载完成后,进入“驱动管理”,点击“立即扫描”
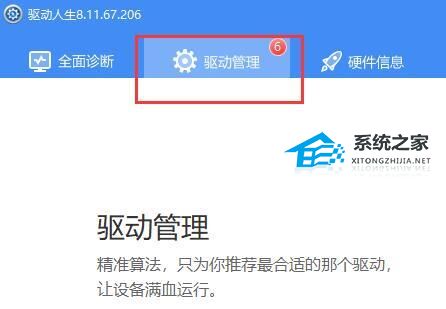
3、然后在其中找到扫描到的显卡驱动,并点击“升级驱动”就可以了。
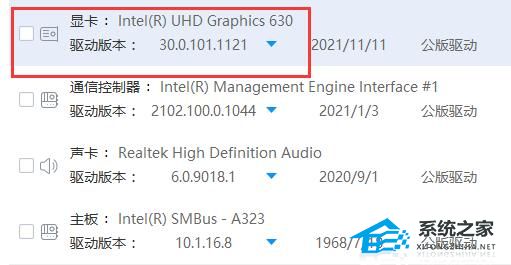
Win7显卡驱动怎么更新?Win7显卡驱动安装程序无法继续怎么解决?相关教程
- 如何更新amd显卡驱动程序 电脑amd显卡怎么更新驱动
- 台式电脑怎么安装显卡驱动程序-台式机显卡驱动安装教程
- Win11重新安装显卡驱动怎么操作?Win11重新安装显卡驱动方法
- w10系统显卡驱动怎么更新 w10电脑显卡驱动安装方法
- NVIDIA显卡驱动更新无法安装怎么办?无法安装NVIDIA显卡驱动的解决方法
- 安装NVIDIA显卡驱动提示安装无法继续you must install an intel driver first
- amd显卡驱动更新教程 amd显卡驱动怎么更新
- 微星显卡驱动怎么更新 微星显卡驱动在哪下载安装
- 显卡驱动怎么更新 更新显卡驱动的图文教程
- 笔记本显卡驱动怎么更新?更新笔记本显卡驱动的方法
- 5.6.3737 官方版
- 5.6.3737 官方版
- Win7安装声卡驱动还是没有声音怎么办 Win7声卡驱动怎么卸载重装
- Win7如何取消非活动时以透明状态显示语言栏 Win7取消透明状态方法
- Windows11怎么下载安装PowerToys Windows11安装PowerToys方法教程
- 如何用腾讯电脑管家进行指定位置杀毒图解

