Win7系统字体乱码怎么解决?Win7窗口出现文字乱码的解决方法
更新时间:2023-11-29 08:44:44作者:bianji
Win7系统字体乱码怎么解决?近期有Win7用户在电脑的使用中发现,系统字体出现了乱码的情况,例如打开窗口时,就有文字乱码,这是怎么回事呢?这可能是系统语言设置或默认字体出错,有遇到同样问题的朋友们可以试试以下方法来解决。
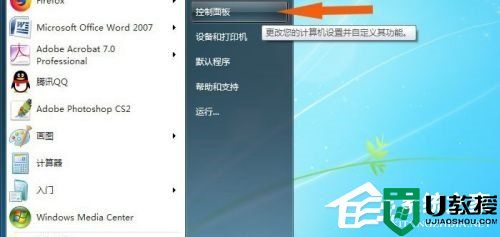
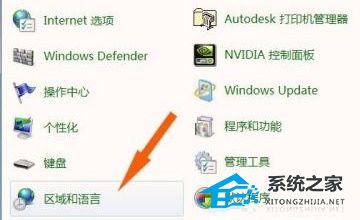
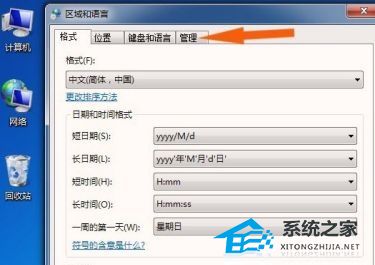
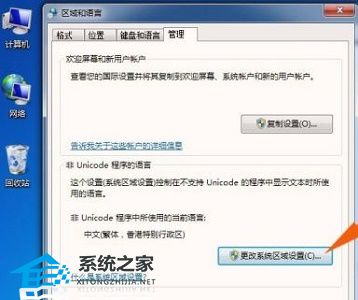


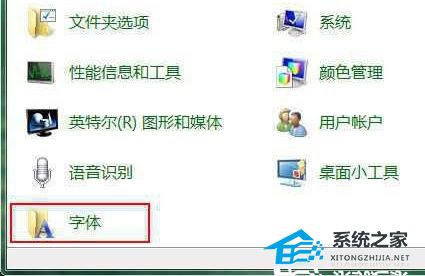
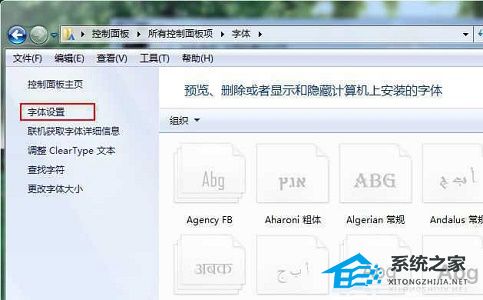
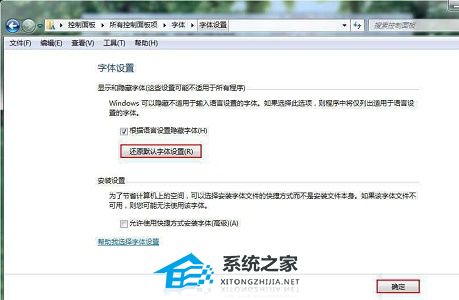
方法一:
1、打开“控制面板”。
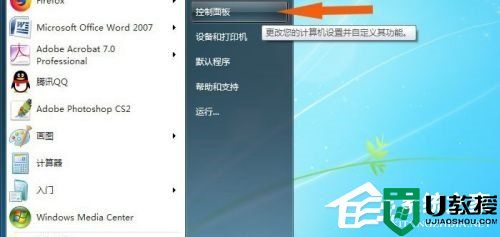
2、选择“区域和语言”。
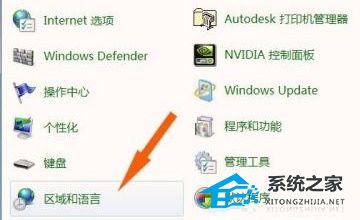
3、点击“管理”选项卡。
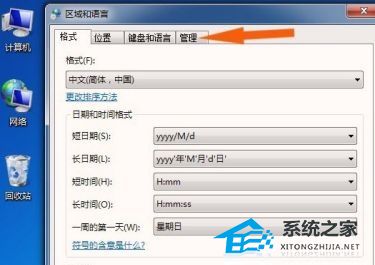
4、选择“更改系统区域设置”。
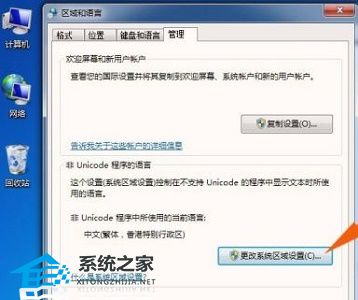
5、点击当前系统区域设置。

6、更改为简体中文即可。

方法二:
1、同样是在控制面板中,选择“字体”。
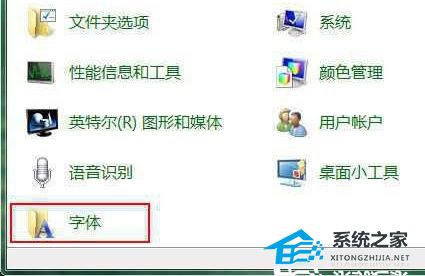
2、点击左上方的“字体设置”。
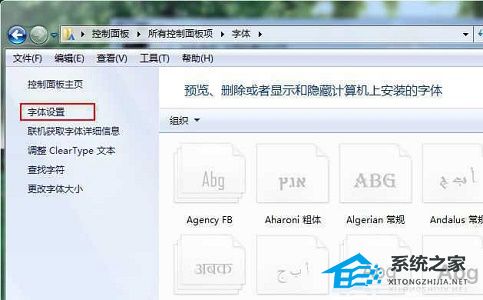
3、选择“还原默认字体设置”,再点击“确定”即可。
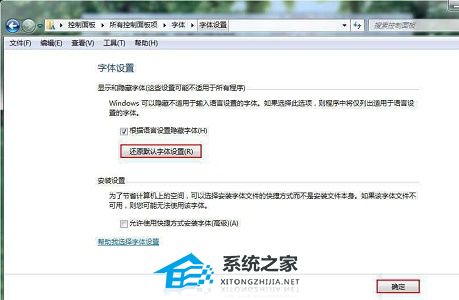
Win7系统字体乱码怎么解决?Win7窗口出现文字乱码的解决方法相关教程
- win7桌面字体出现乱码怎么办 win7窗口出现文字乱码怎么解决
- win7系统更新后字体乱码怎么办|win7字体乱码的解决方法
- win7系统出现乱码怎么办,win7网页乱码的解决方法
- cad字体乱码问号怎么办 cad字体乱码怎么解决
- win7电影外挂字幕乱码怎么办|win7电影外挂字幕出现乱码的解决方法
- Win10字体文件夹名称显示乱码怎么解决
- 笔记本电脑出现字体乱码时解决方法
- 笔记本电脑出现字体乱码时解决方法
- Win10电脑安装字体后网页出现乱码怎么解决?
- 如何解决Win10字体文件夹名称乱码
- 电脑中病毒了怎么办 电脑中病毒了如何解决
- 电脑卓越性能怎么开启 win10怎么开启卓越性能模式
- 电脑麦克风权限在哪里开启 电脑麦克风怎么打开
- 电脑慢的原因及解决办法【包含五种图文详解】
- 电脑上的图标变大怎样恢复原样 电脑屏幕图标变大了怎么还原
- 台式电脑显示屏不亮怎么回事 电脑显示器不亮主机正常怎么办

