重装win10系统出现“无法访问所需文件,原因未正确加载你的BitLocker密钥”解决方法
更新时间:2023-12-03 06:41:21作者:bianji
重装win10系统出现提示“无法访问所需文件,原因未正确加载你的BitLocker密钥”怎么办?有很多网友在重装系统前默认进行了BitLocker驱动器加密,在重装前没有解密的话,重装系统后就会报错提示:"无法访问所需文件,原因未正确加载你的BitLocker密钥",出现这种情况比较麻烦,如果之前有备份密钥或是制作了密钥重置盘的还好,如果没有的话只能重装系统了。
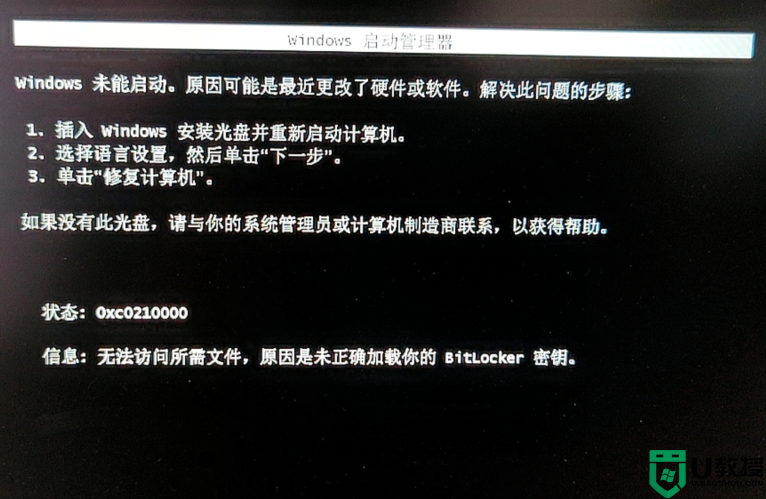
重装win10系统出现“无法访问所需文件,原因未正确加载你的BitLocker密钥”解决方法:
一、准备工作和注意事项:
1、去官方下载启动制作工具(PE特点:1,绝无捆绑任何软件的启动盘。2,支持PE自动修复UEFI+GPT引导。3,支持BIOS/UEFI双引导。4,一键装机工具自动注入usb3.0和nvme驱动)然后下载电脑系统win10或win7镜像
2、准备一个8G-16G U盘。特别需要注意的是制作时需要格式化U盘,如果U盘里有重要数据的小伙伴先提前备份资料哦。如果没有U盘的小伙伴可以通过购买U盘系统来解决哦。
3、运行u盘启动盘工具之前请尽量关闭杀毒软件(因为U盘启动会对磁盘进行读写,可能会被杀软误报导致制作失败)Windows XP系统下直接双击运行即可,在Windows7/8/10系统请点右键以管理员身份运行。
4、注意需要联网情况下制作,制作u盘启动盘需要在线下载PE,请注意一下哦。
5、如果bios中引导模式为legacy,我们在分区时应该选择mbr分区。如果bios中引导模式为uefi,我们在分区时应该选择gpt分区(guid)。
6、u盘重装系统如果用的uefi模式,只支持64位操作系统。
二、制作U盘启动进行分区及重装系统:
1、下载U盘制作启动盘后软件后打开,我们选择启动U盘这项准备制作u盘启动盘。如下图:
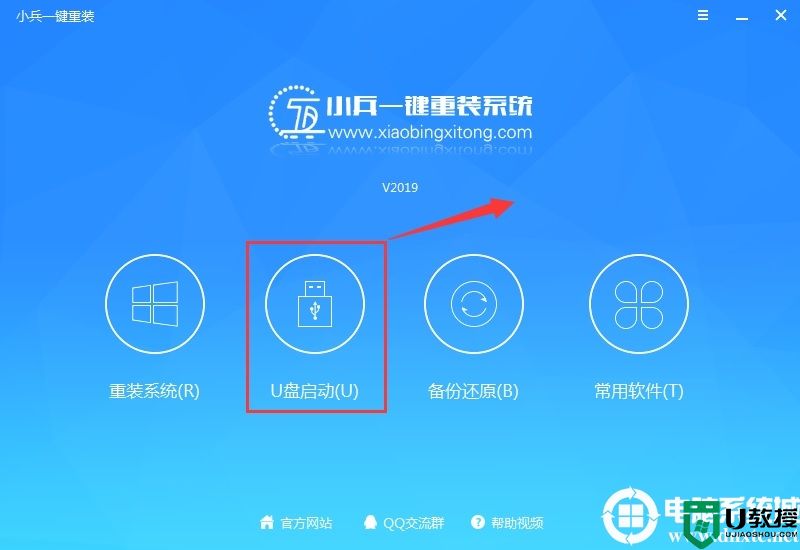
2、尽量退出杀软和安全软件以防误报,然后选择要制作启动盘的u盘或移动硬盘,确认u盘里没有重要数据后,点击“制作启动U盘”按钮进行制作。,如下图:
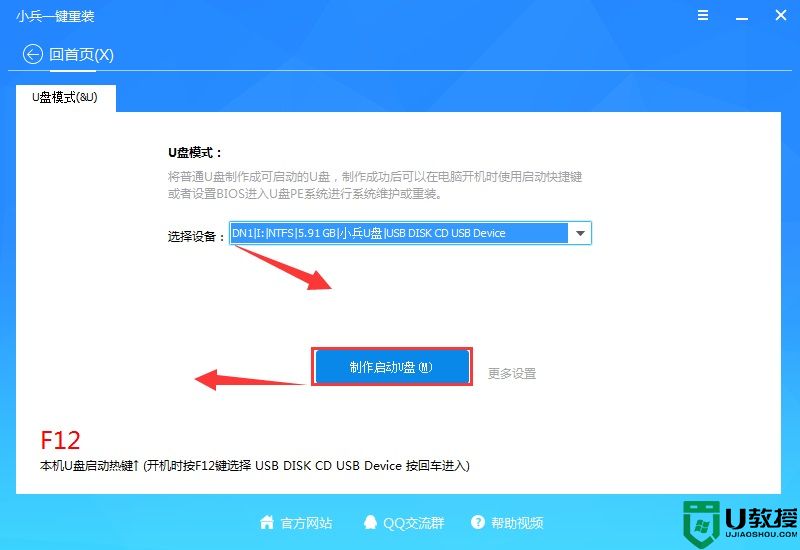
3、选择放到U盘中的系统,点击“一键制作U盘启动U盘“后开始下载PE。如下图所示:
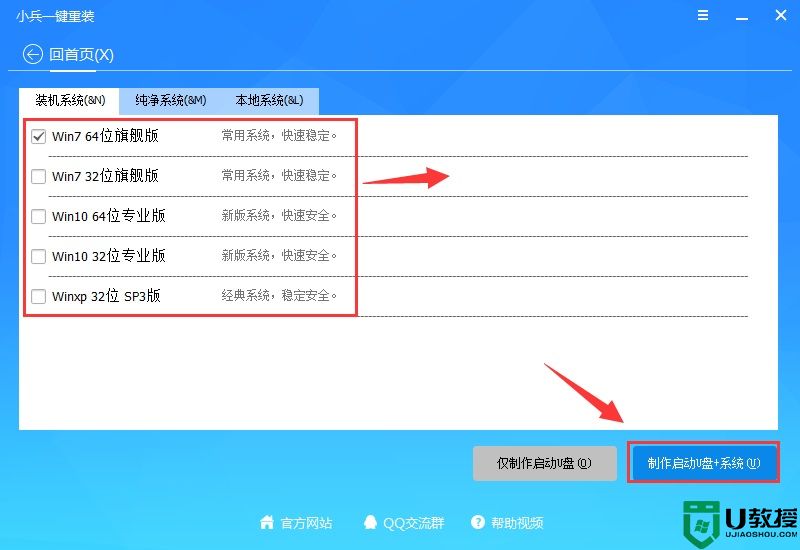
4、点击“制作启动U盘+系统“后开始下载PE,下载完后自动写入u盘启动盘,这个时候我们只要耐心等待制作完成即可。如下图所示:
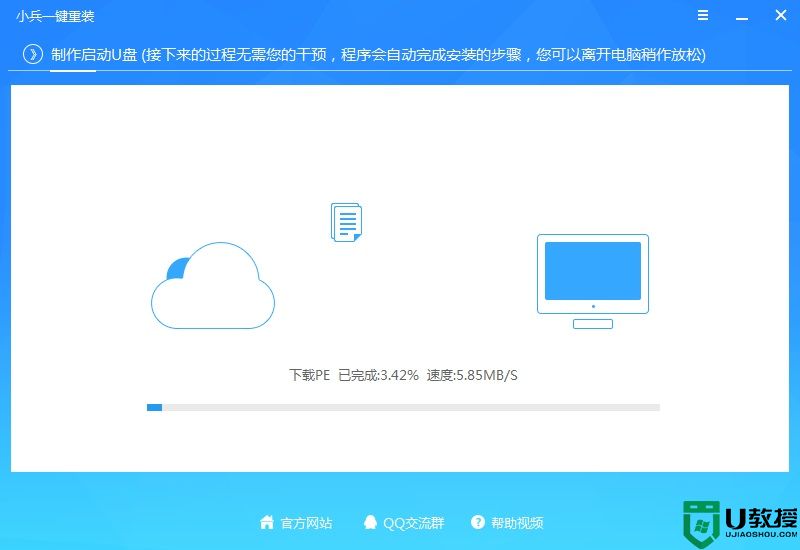
5、系统下载完成后自动将下载的系统复制到U盘中变成U盘系统安装盘,这样的话比直接下载系统放U盘中要方便简单,此过程请不要随意拔插u盘,至到弹出成功的提示:
6、点制作成功后,我们可以通过启动键查询来看下如何快速设置u盘启动进入win10 PE重装系统,如下图:
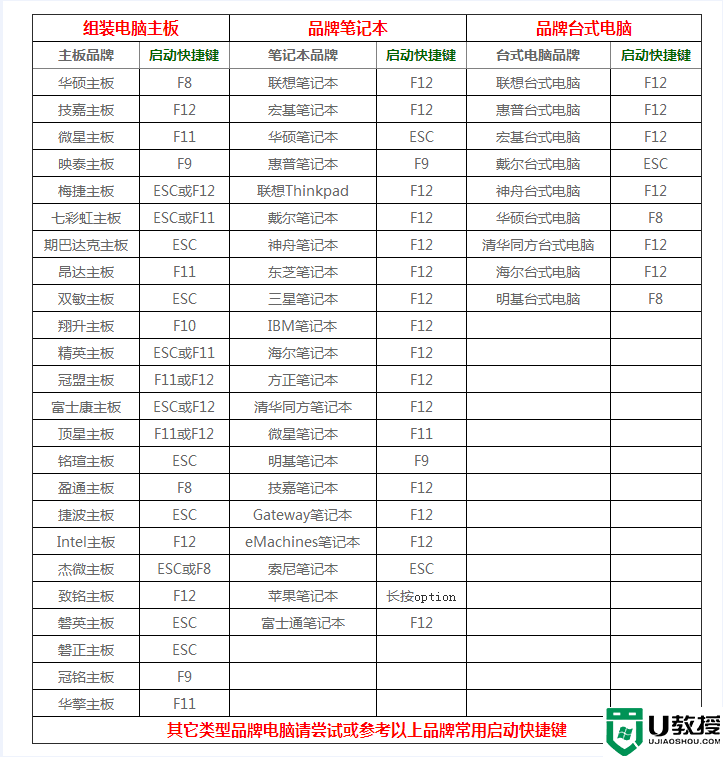
7、经过将移动硬盘设置为第一启动后,在启动菜单时选择win10 pe时,稍等片刻电脑会自动进入到WIN10 PE系统界面,进入后就可以进行分区或者重装系统了,电脑系统可以提前下载好放到ISO或者GHO文件夹目录内。如下图所示 :
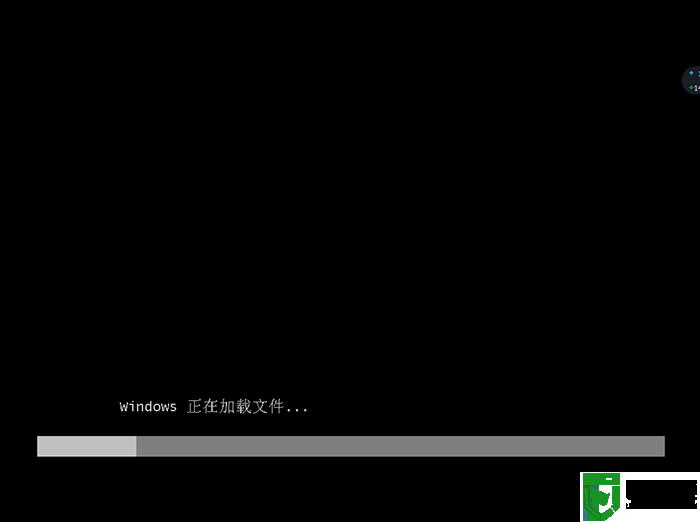
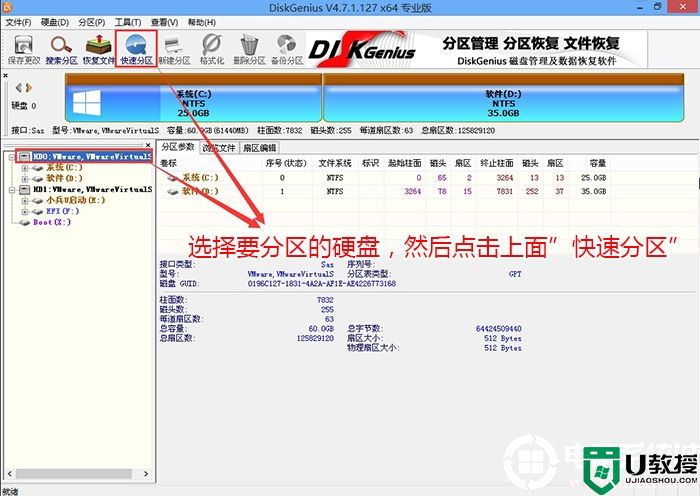
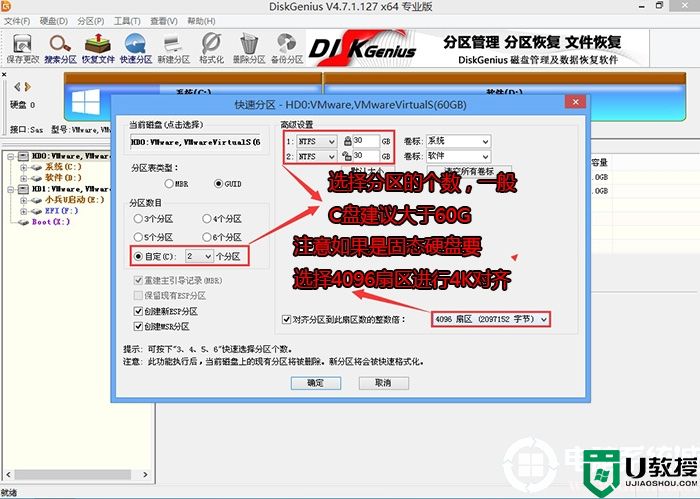
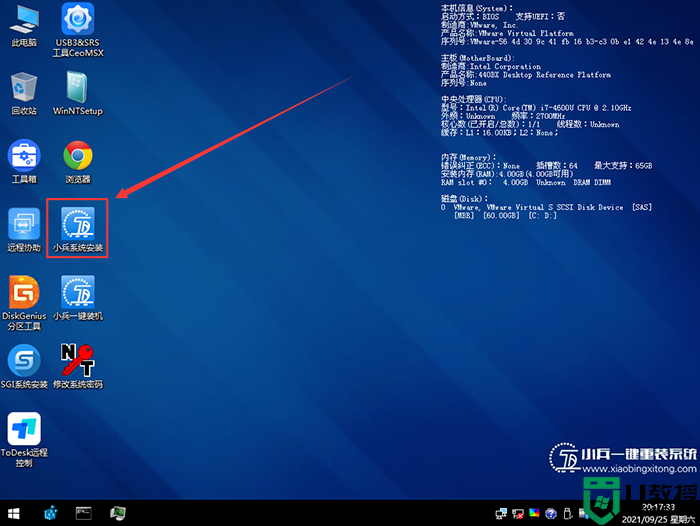
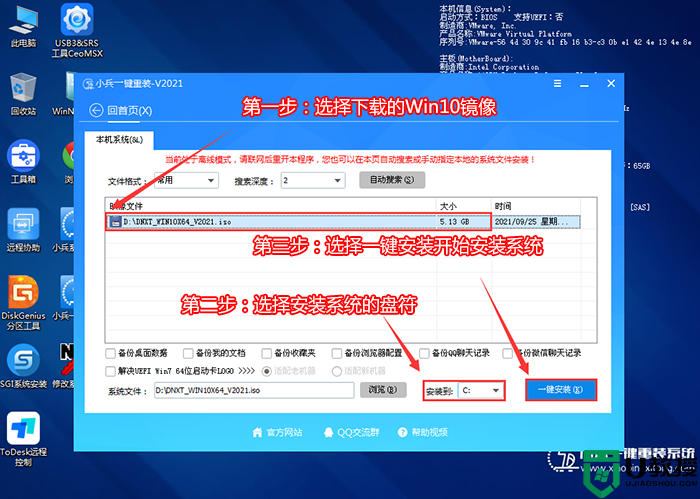
9、拔掉U盘电脑重启后,就会看到没有错误提示了,系统会自动完成后续的程序安装,直到看到桌面,系统就彻底安装成功了。同时“无法访问所需文件,原因未正确加载你的BitLocker密钥”的问题也解决了。
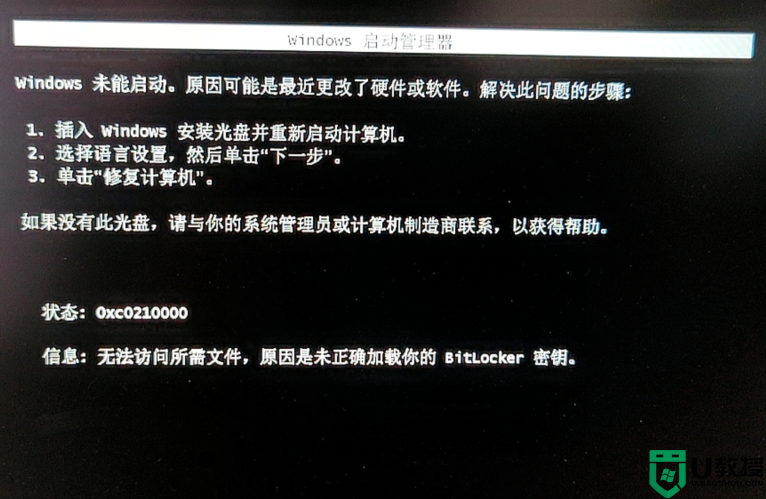
BitLocker是什么?Windows BitLocker驱动器加密通过加密Windows操作系统卷上存储的所有数据可以更好地保护计算机中的数据。BitLocker使用TPM(受信任的平台模块)帮助保护Windows 操作系统和用户数据,并帮助确保计算机即使在无人参与、丢失或被盗的情况下也不会被篡改。 BitLocker还可以在没有TPM的情况下使用。若要在计算机上使用BitLocker而不使用TPM,则必须通过使用组策略更改BitLocker安装向导的默认行为,或通过使用脚本配置BitLocker。使用BitLocker而不使用TPM时,所需加密密钥存储在USB闪存驱动器中,必须提供该驱动器才能解锁存储在卷上的数据。
重装win10系统出现提示“无法访问所需文件,原因未正确加载你的BitLocker密钥”的解决方法有几种:
重装win10系统出现提示“无法访问所需文件,原因未正确加载你的BitLocker密钥”的解决方法有几种:
1、需要找到备份的BitLocker密钥文件,然后放到U盘上,让系统读取密钥即可。
2、如果忘记备份密钥的话,那么就需要用到U盘PE来重装系统了,值得一提的是,没有备份密钥文件的分区,只能全盘格式化,重新分区才能解锁,所以在重装系统前,必须备份好密钥文件,慎防重要资料丢失。
下面着重讲解重装win10系统出现“无法访问所需文件,原因未正确加载你的BitLocker密钥”的另一种解决方法:重装系统。
重装win10系统出现“无法访问所需文件,原因未正确加载你的BitLocker密钥”解决方法:
一、准备工作和注意事项:
1、去官方下载启动制作工具(PE特点:1,绝无捆绑任何软件的启动盘。2,支持PE自动修复UEFI+GPT引导。3,支持BIOS/UEFI双引导。4,一键装机工具自动注入usb3.0和nvme驱动)然后下载电脑系统win10或win7镜像
2、准备一个8G-16G U盘。特别需要注意的是制作时需要格式化U盘,如果U盘里有重要数据的小伙伴先提前备份资料哦。如果没有U盘的小伙伴可以通过购买U盘系统来解决哦。
3、运行u盘启动盘工具之前请尽量关闭杀毒软件(因为U盘启动会对磁盘进行读写,可能会被杀软误报导致制作失败)Windows XP系统下直接双击运行即可,在Windows7/8/10系统请点右键以管理员身份运行。
4、注意需要联网情况下制作,制作u盘启动盘需要在线下载PE,请注意一下哦。
5、如果bios中引导模式为legacy,我们在分区时应该选择mbr分区。如果bios中引导模式为uefi,我们在分区时应该选择gpt分区(guid)。
6、u盘重装系统如果用的uefi模式,只支持64位操作系统。
二、制作U盘启动进行分区及重装系统:
1、下载U盘制作启动盘后软件后打开,我们选择启动U盘这项准备制作u盘启动盘。如下图:
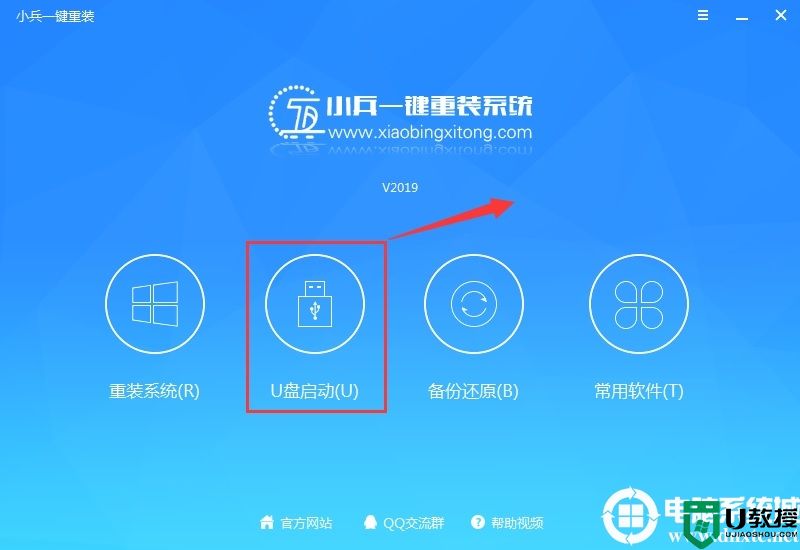
2、尽量退出杀软和安全软件以防误报,然后选择要制作启动盘的u盘或移动硬盘,确认u盘里没有重要数据后,点击“制作启动U盘”按钮进行制作。,如下图:
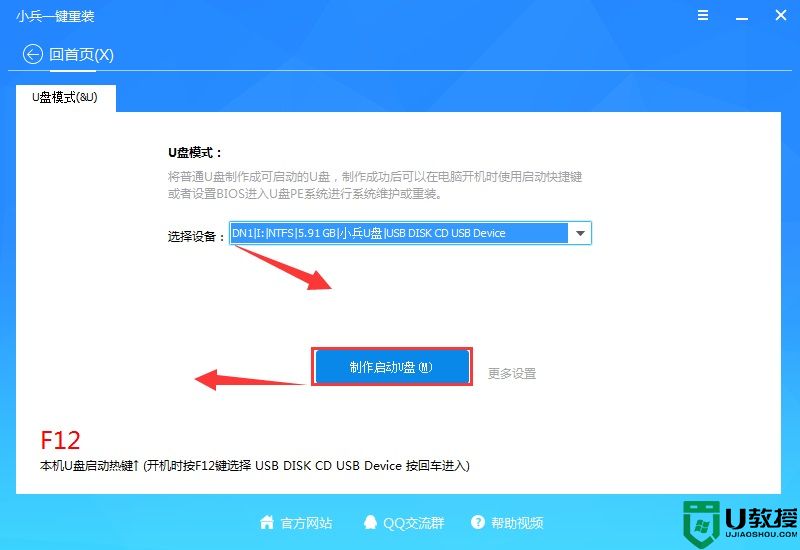
3、选择放到U盘中的系统,点击“一键制作U盘启动U盘“后开始下载PE。如下图所示:
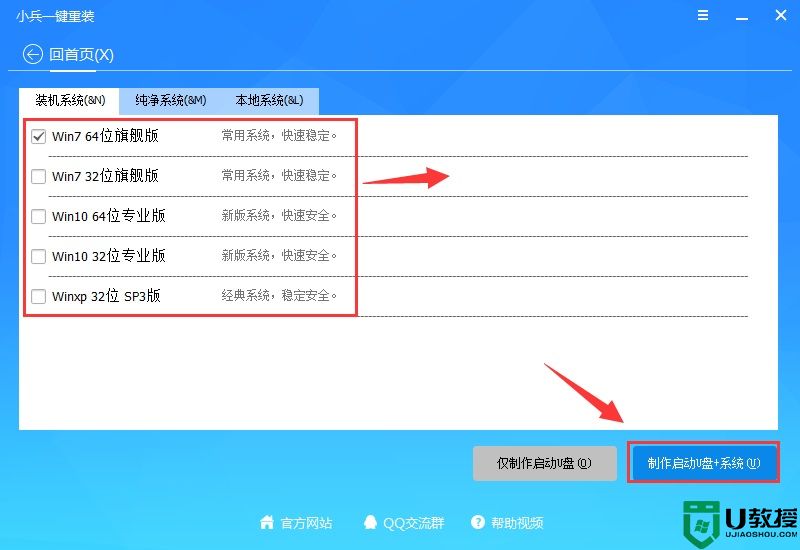
4、点击“制作启动U盘+系统“后开始下载PE,下载完后自动写入u盘启动盘,这个时候我们只要耐心等待制作完成即可。如下图所示:
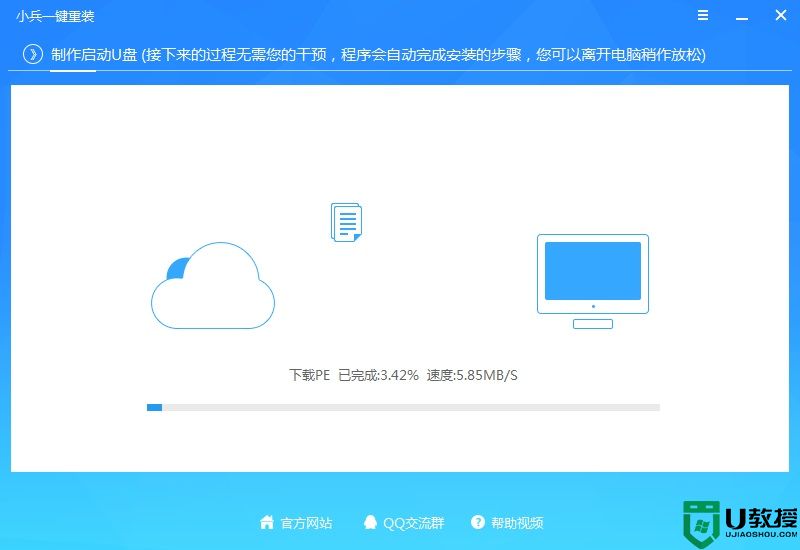
5、系统下载完成后自动将下载的系统复制到U盘中变成U盘系统安装盘,这样的话比直接下载系统放U盘中要方便简单,此过程请不要随意拔插u盘,至到弹出成功的提示:
6、点制作成功后,我们可以通过启动键查询来看下如何快速设置u盘启动进入win10 PE重装系统,如下图:
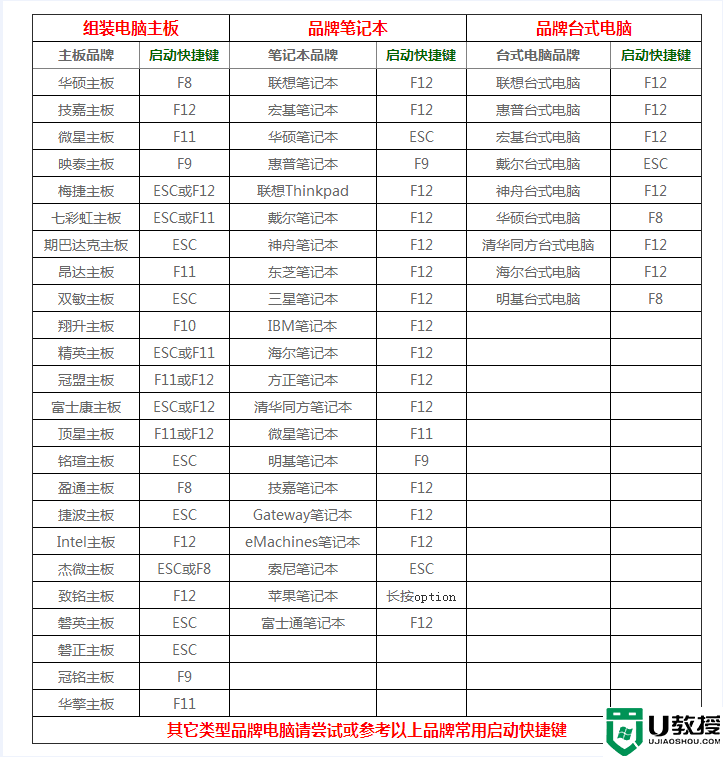
7、经过将移动硬盘设置为第一启动后,在启动菜单时选择win10 pe时,稍等片刻电脑会自动进入到WIN10 PE系统界面,进入后就可以进行分区或者重装系统了,电脑系统可以提前下载好放到ISO或者GHO文件夹目录内。如下图所示 :
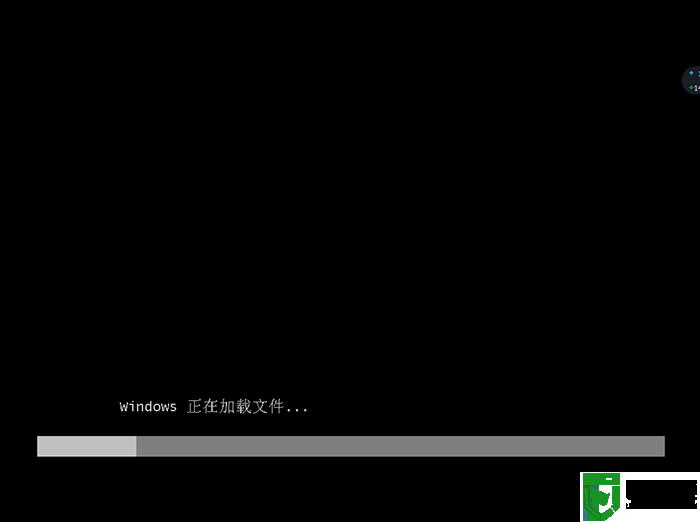
8、选择U盘启动盘进入PE后,在桌面上运行DiskGenius分区工具,点击菜单栏的【硬盘】,选择要分区的硬盘,点击上面【快速分区】,如下图所示:
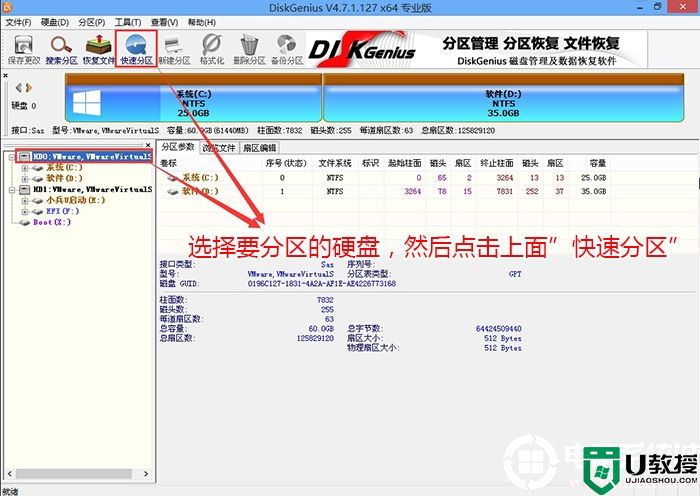
9、在弹出的【快速分区】界面,我们这里选择好分区的类型GUID或MBR(这里根据你磁盘引导模式决定,一般win10系统采用guid分区比较多)和分区的个数以及大小,这里一般推荐C盘大小大于60G比较好,然后注意如果是固态硬盘要进行4K对齐 ,如下图所示;
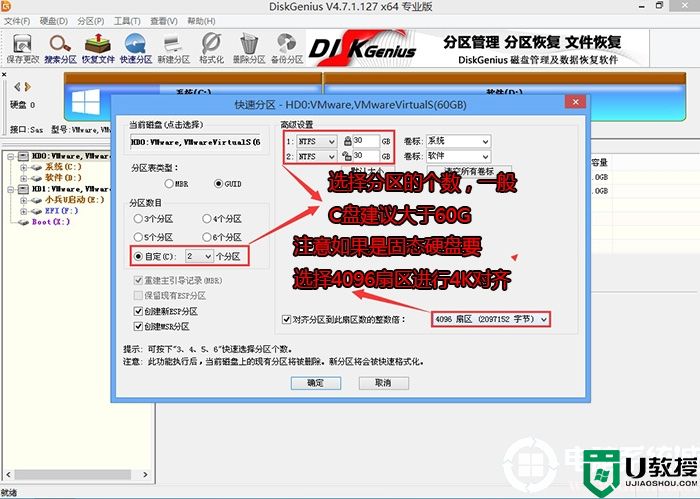
10、以上操作完成后,运行PE桌面的"小兵系统安装"工具(注意采用该工具可以自动注入SRS相关驱动,其它工具以免安装蓝屏),然后首先第一步:选择下载的win10镜像(如果没有自动搜索),第二步:选择要安装的盘符(一般情况是C盘,除特殊盘符外,根据情况选择),第三步:点击一键安装把win10系统安装在c盘中,如图所示;
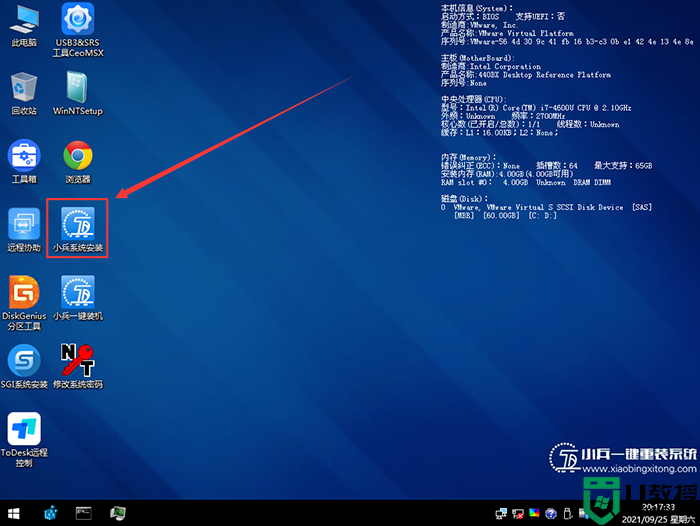
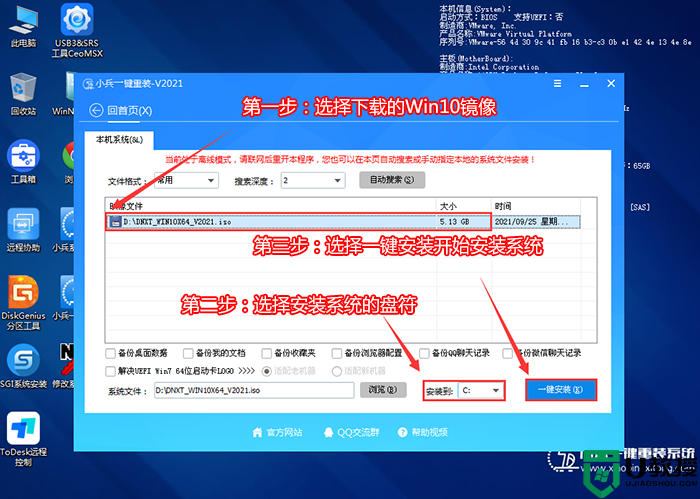
9、拔掉U盘电脑重启后,就会看到没有错误提示了,系统会自动完成后续的程序安装,直到看到桌面,系统就彻底安装成功了。同时“无法访问所需文件,原因未正确加载你的BitLocker密钥”的问题也解决了。
以上就是重装win10系统出现“无法访问所需文件,原因未正确加载你的BitLocker密钥”解决方法教程。更多教程请关注电脑系统城(www.dnxtc.net)。
重装win10系统出现“无法访问所需文件,原因未正确加载你的BitLocker密钥”解决方法相关教程
- bitlocker加密怎么重装系统?bitlocker加密的电脑重装系统方法
- 重装系统出现BitLocker recovery界面原因分析及解决方法
- bitlocker加密怎么重装系统?bitlocker加密的电脑重装系统方法
- 重装系统出现BitLocker recovery界面原因分析及解决方法
- 重装系统后文件打不开了怎么办?重装系统无法打开所需文件解决方法
- win8.1系统安装时出现所注册的密钥集无效怎么办
- w7电脑怎么用BitLocker加密文件|w7用BitLocker加密文件的方法
- win10访问不了win7共享文件怎么办 win10无法访问win7共享文件夹的解决方法
- w8.1系统安装程序提示“所注册的密钥集无效”的解决方法
- 教你win10系统开启BitLocker软件加密的设置方法
- 5.6.3737 官方版
- 5.6.3737 官方版
- Win7安装声卡驱动还是没有声音怎么办 Win7声卡驱动怎么卸载重装
- Win7如何取消非活动时以透明状态显示语言栏 Win7取消透明状态方法
- Windows11怎么下载安装PowerToys Windows11安装PowerToys方法教程
- 如何用腾讯电脑管家进行指定位置杀毒图解

