联想ThinkPad X13 2023款笔记本安装win10系统教程(win11改win10)
更新时间:2023-12-04 05:50:05作者:bianji
联想ThinkPad X13 2023款款预装的是win11系统,预装的win11系统不好用想安装win10专业版,发现在安装win10出现蓝屏或是找不到硬盘的情况,那么联想ThinkPad X13 2023款笔记本怎么装WIN10系统呢?下面电脑系统城小编就教大家联想ThinkPad X13 2023款笔记本安装win10的方式具体的操作步骤。
联想ThinkPad X13 2023款笔记本安装win10注意事项:(同样方法也可以安装win11)
1、联想ThinkPad X13 2023款笔记本不支持legacy引导,只能采用uefi模式安装,uefi模式只支持64位操作系统并对应的分区类型为gtp分区。
2、联想ThinkPad X13 2023款笔记本采用uefi方式安装系统,需要采用支持修复uefi引导的安装工具,推荐使用小兵pe。
3、联想ThinkPad X13 2023款笔记本默认为intel rst或intel vmd模式,需要bios中更改ahci或采用小兵pe安装win10,否则会出现安装win10蓝屏或找不到硬盘的情况。
联想ThinkPad X13 2023款笔记本安装win10步骤:
安装前的准备工作
1、准备8G容量U盘一个:8G左右的U盘制作U盘启动,推荐使用小兵u盘启动盘制作工具(PE特点:1,绝无捆绑任何软件的启动盘。2,支持PE自动修复UEFI+GPT引导。3,支持LEGACY/UEFI双引导。4,支持一键安装win7自动注入usb3.0和nvme固态硬盘驱动。5、支持安装win10或win11系统一键自动注入intel vmd和intel rst驱动)
2、联想win10镜像下载:联想WIN10镜像下载(win10专业版)
联想ThinkPad X13 2023款笔记本装win10系统bios设置步骤:(注意bios设置)
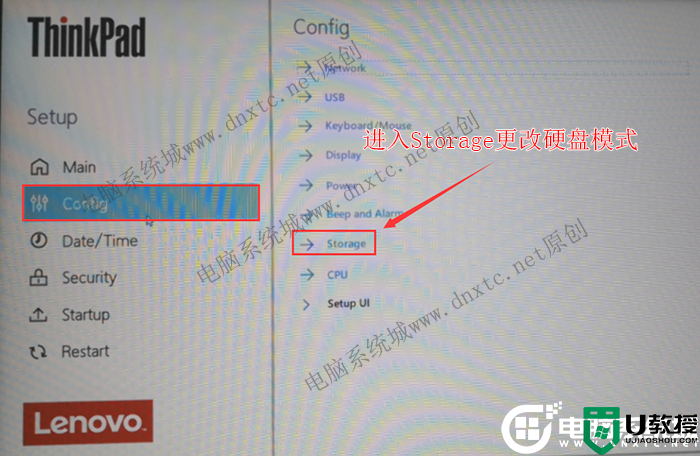 2、然后将controller Mode默认的RST mode或vmd mode更改成ahci mode模式,这里安装win10不更改硬盘模式的话就需要采用小兵pe安装win10自动注入rst或vmd驱动,要不然会出现安装win10蓝屏的情况,如下图所示;
2、然后将controller Mode默认的RST mode或vmd mode更改成ahci mode模式,这里安装win10不更改硬盘模式的话就需要采用小兵pe安装win10自动注入rst或vmd驱动,要不然会出现安装win10蓝屏的情况,如下图所示;

3、更改完后,我们按F10进行保存,重启后一直按F12,然后选择制作好的U盘启动盘进入PE,如下图所示;
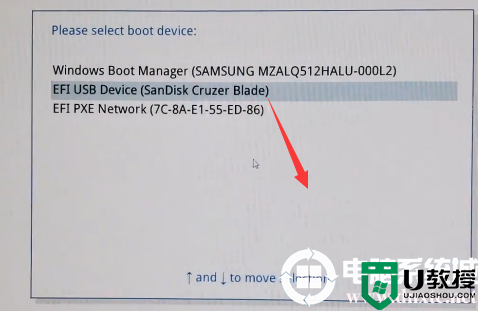
三、联想ThinkPad X13 2023款笔记本装win10分区:装win10一定分区类型为GPT(GPT分区步骤)
1、选择U盘启动盘进入PE后,在桌面上运行DiskGenius分区工具,点击菜单栏的【硬盘】,选择【转换分区表类型为guid格式】,然后保存更改,如下图所示;

2、然后选择要分区的硬盘,点击上面【快速分区】,如下图所示;
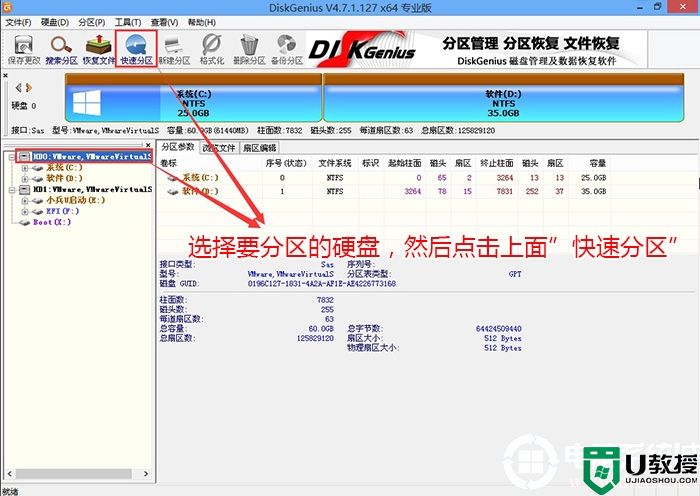
3、在弹出的【快速分区】界面,我们这里选择好分区的类型GUID和分区的个数以及大小,这里一般推荐C盘大小大于60G比较好,然后注意如果是固态硬盘要进行4K对齐,如下图所示;
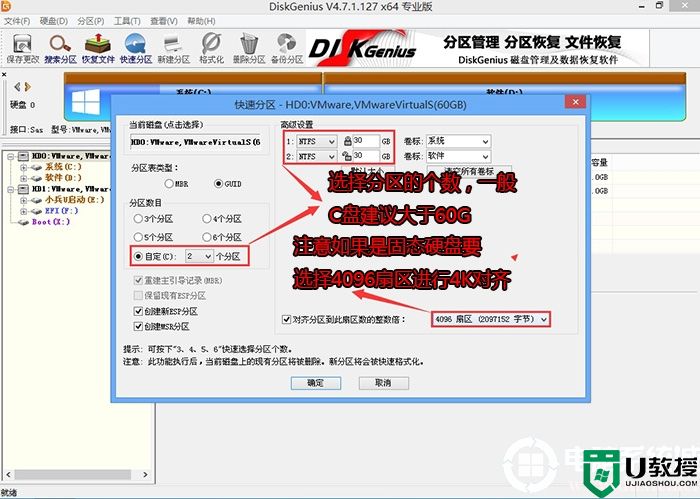
4、分区完成后可以看到ESP和MSR分区代表GPT分区完成,如下图所示;
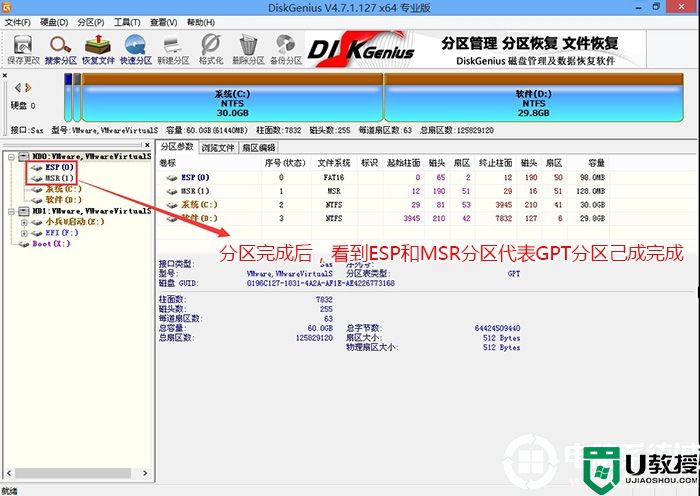
四、联想ThinkPad X13 2023款笔记本装win10系统步骤(自动注入相关驱动)
1、以上操作完成后,再次运行PE桌面的"小兵系统安装"工具(注意采用该工具可以自动注入SRS和vmd相关驱动,其它工具以免安装蓝屏),然后选择重装系统,接着首先第一步:选择下载的win10镜像(如果没有自动搜索),第二步:选择要安装的盘符(一般情况是C盘,除特殊盘符外,根据情况选择),第三步:点击一键安装把win10系统安装在c盘中,如图所示;
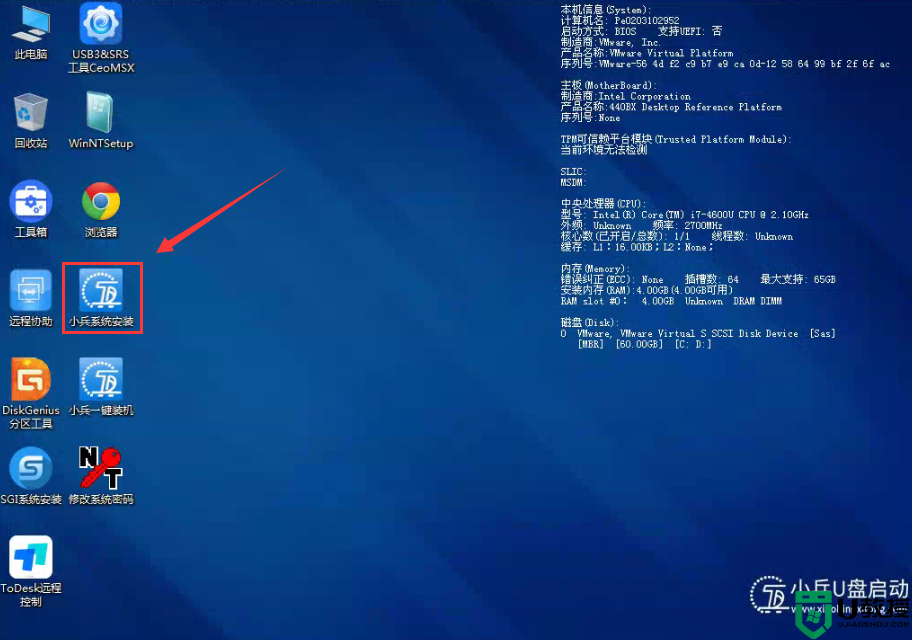
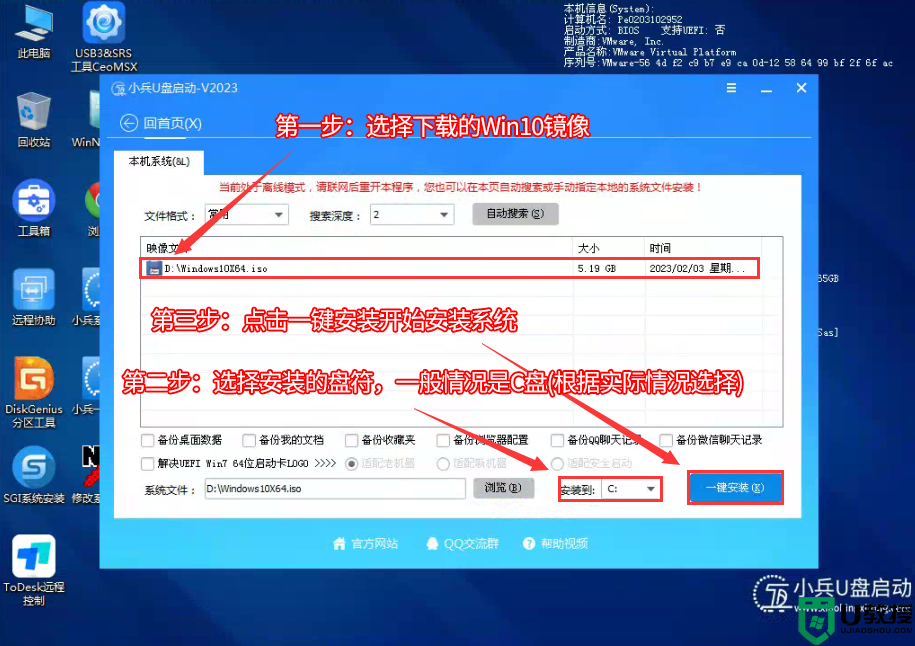
2、点击一键安装后,选择弹出的gho或wim文件,然后等待释放系统安装程序,电脑便会自动重启电脑,该过程请等待即可会自动重启安装,如下图所示;
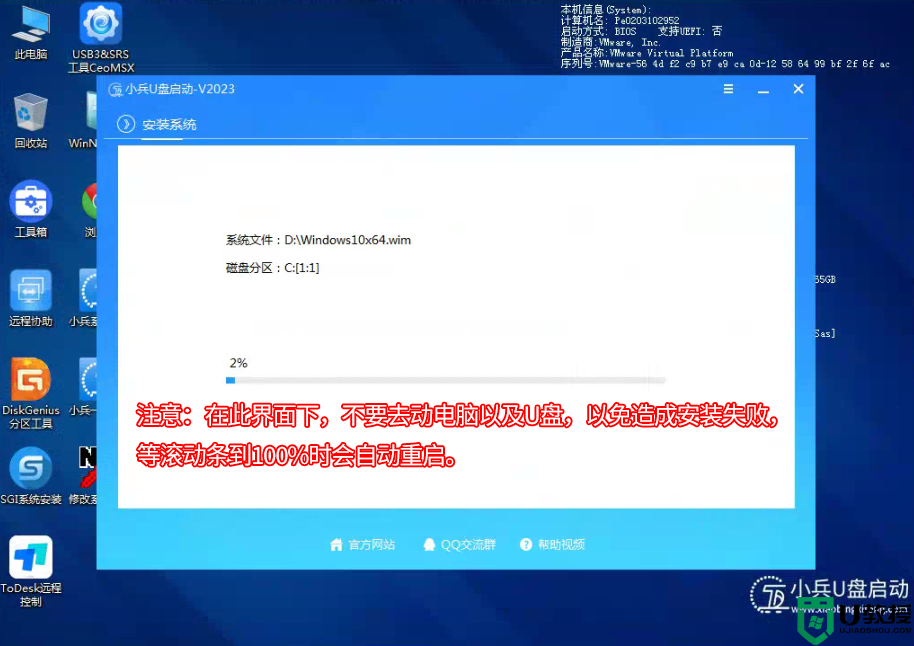
3、拔掉U盘电脑重启后,系统会自动完成后续的程序安装,直到看到桌面,win10系统就彻底安装成功了。
以上就是联想ThinkPad X13 2023款安装win10系统的方法,特别注意的是GPT分区安装完后要修复引导,有些U盘启动盘不支持GPT引导修复,更多教程请关注电脑系统城(www.dnxtc.net)。
联想ThinkPad X13 2023款笔记本安装win10注意事项:(同样方法也可以安装win11)
1、联想ThinkPad X13 2023款笔记本不支持legacy引导,只能采用uefi模式安装,uefi模式只支持64位操作系统并对应的分区类型为gtp分区。
2、联想ThinkPad X13 2023款笔记本采用uefi方式安装系统,需要采用支持修复uefi引导的安装工具,推荐使用小兵pe。
3、联想ThinkPad X13 2023款笔记本默认为intel rst或intel vmd模式,需要bios中更改ahci或采用小兵pe安装win10,否则会出现安装win10蓝屏或找不到硬盘的情况。
联想ThinkPad X13 2023款笔记本安装win10步骤:
安装前的准备工作
1、准备8G容量U盘一个:8G左右的U盘制作U盘启动,推荐使用小兵u盘启动盘制作工具(PE特点:1,绝无捆绑任何软件的启动盘。2,支持PE自动修复UEFI+GPT引导。3,支持LEGACY/UEFI双引导。4,支持一键安装win7自动注入usb3.0和nvme固态硬盘驱动。5、支持安装win10或win11系统一键自动注入intel vmd和intel rst驱动)
2、联想win10镜像下载:联想WIN10镜像下载(win10专业版)
联想ThinkPad X13 2023款笔记本装win10系统bios设置步骤:(注意bios设置)
1、开机一直按F1或(FN+F1)进入BIOS,按→方向键切换到config选项,选择Storage更改硬盘模式,如下图所示;
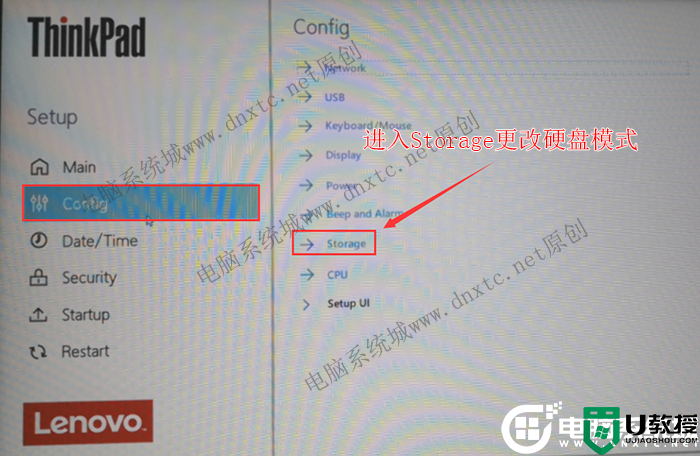

3、更改完后,我们按F10进行保存,重启后一直按F12,然后选择制作好的U盘启动盘进入PE,如下图所示;
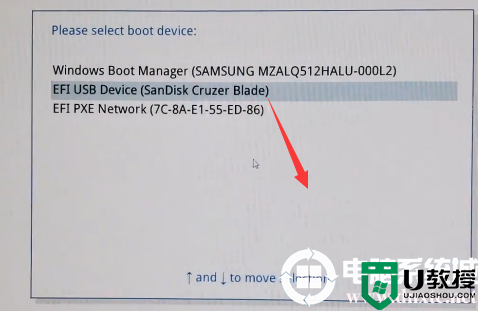
三、联想ThinkPad X13 2023款笔记本装win10分区:装win10一定分区类型为GPT(GPT分区步骤)
1、选择U盘启动盘进入PE后,在桌面上运行DiskGenius分区工具,点击菜单栏的【硬盘】,选择【转换分区表类型为guid格式】,然后保存更改,如下图所示;

2、然后选择要分区的硬盘,点击上面【快速分区】,如下图所示;
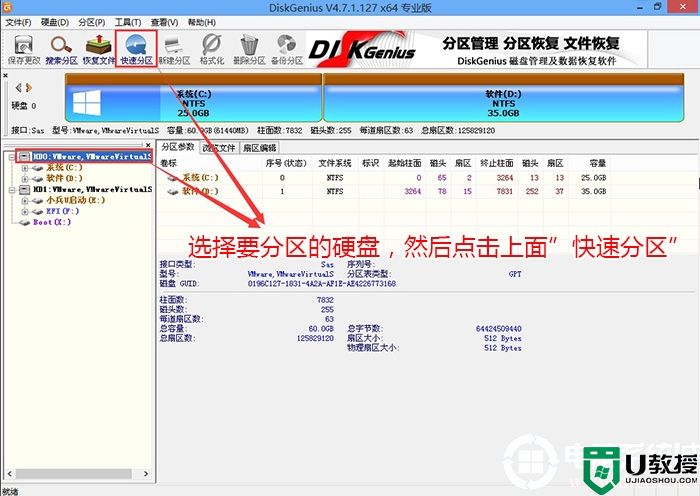
3、在弹出的【快速分区】界面,我们这里选择好分区的类型GUID和分区的个数以及大小,这里一般推荐C盘大小大于60G比较好,然后注意如果是固态硬盘要进行4K对齐,如下图所示;
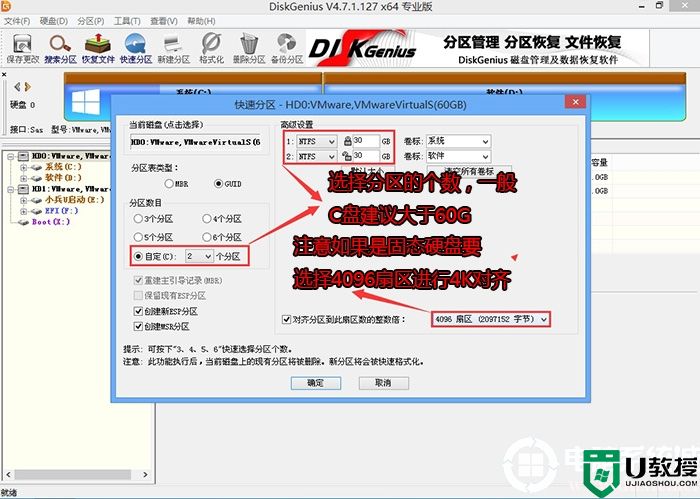
4、分区完成后可以看到ESP和MSR分区代表GPT分区完成,如下图所示;
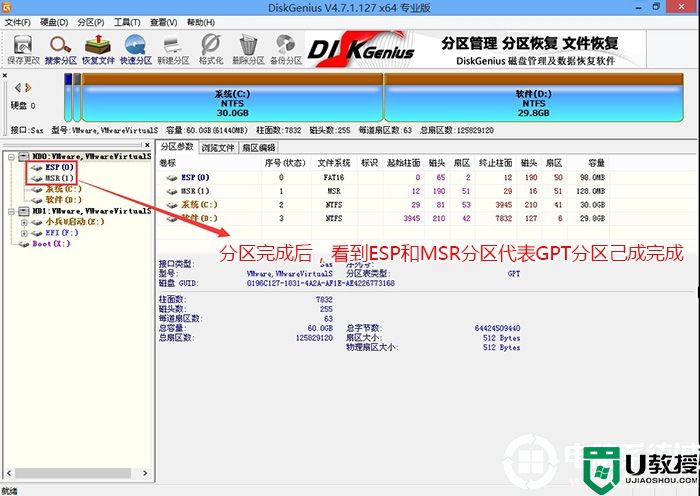
四、联想ThinkPad X13 2023款笔记本装win10系统步骤(自动注入相关驱动)
1、以上操作完成后,再次运行PE桌面的"小兵系统安装"工具(注意采用该工具可以自动注入SRS和vmd相关驱动,其它工具以免安装蓝屏),然后选择重装系统,接着首先第一步:选择下载的win10镜像(如果没有自动搜索),第二步:选择要安装的盘符(一般情况是C盘,除特殊盘符外,根据情况选择),第三步:点击一键安装把win10系统安装在c盘中,如图所示;
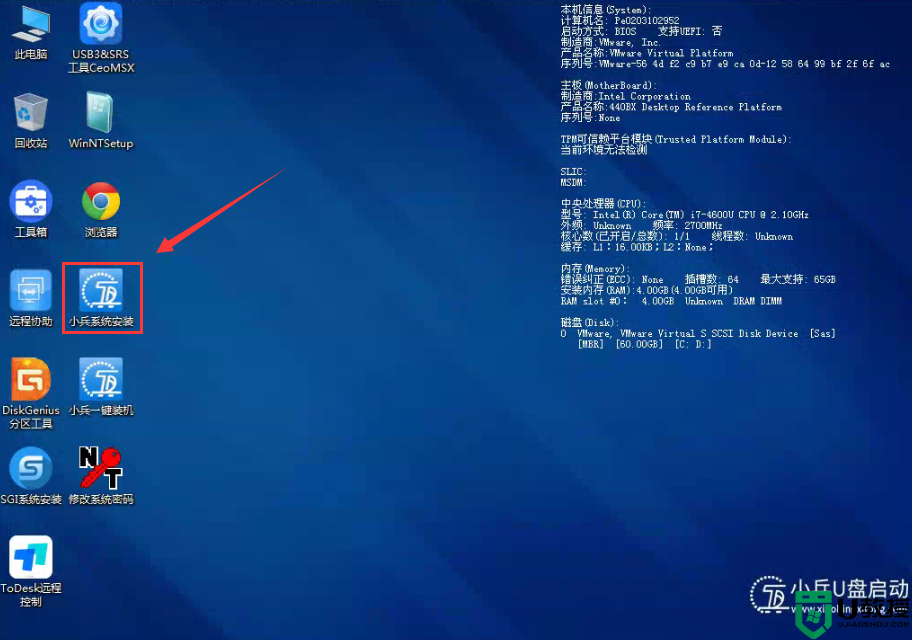
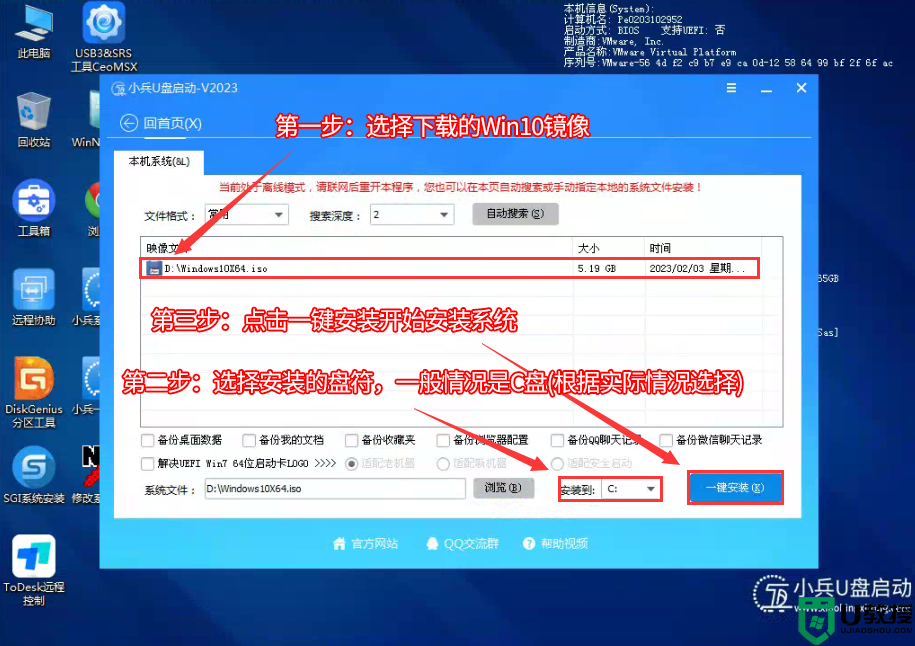
2、点击一键安装后,选择弹出的gho或wim文件,然后等待释放系统安装程序,电脑便会自动重启电脑,该过程请等待即可会自动重启安装,如下图所示;
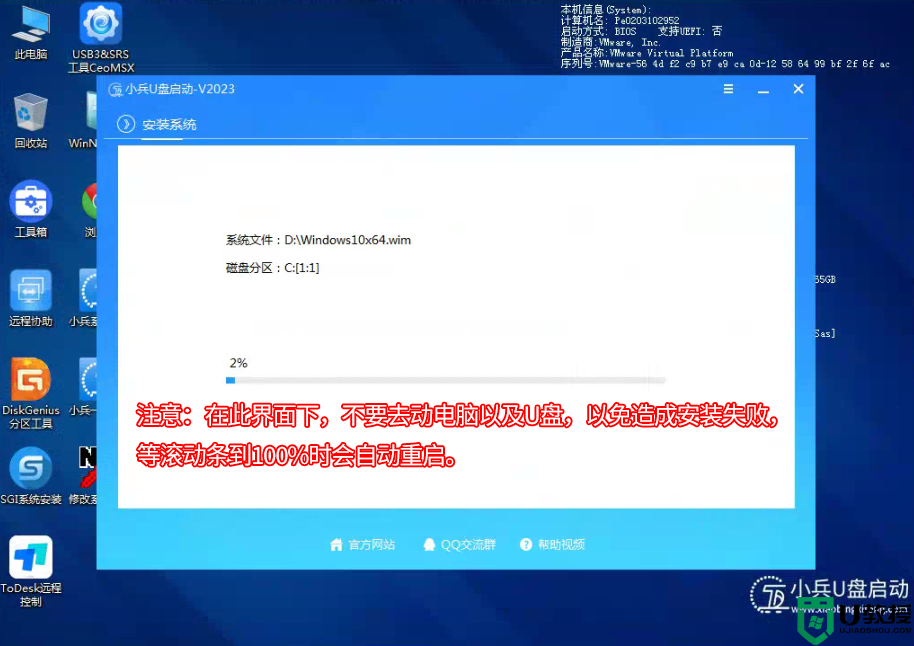
3、拔掉U盘电脑重启后,系统会自动完成后续的程序安装,直到看到桌面,win10系统就彻底安装成功了。
以上就是联想ThinkPad X13 2023款安装win10系统的方法,特别注意的是GPT分区安装完后要修复引导,有些U盘启动盘不支持GPT引导修复,更多教程请关注电脑系统城(www.dnxtc.net)。
联想ThinkPad X13 2023款笔记本安装win10系统教程(win11改win10)相关教程
- 联想ThinkPad X13 2023款笔记本安装win10系统教程(win11改win10)
- 联想笔记本预装win11怎么改win10?联想笔记本win11改win10系统教程
- 联想ThinkBook 15 2023款笔记本win11改win10系统教程(win10专业版)
- 联想ThinkBook 15 2023款笔记本win11改win10系统教程(win10专业版)
- 联想ThinkBook 16+ 2023款笔记本装win10系统教程(专业版)
- 联想小新14 2023款笔记本win11改win10图文教程
- 联想ThinkBook 16+ 2023款笔记本装win10系统教程(专业版)
- 联想y9000x 2023笔记本怎么安装win10?联想y9000x 2023安装win10教程
- 联想笔记本怎么安装win11系统?联想笔记本安装win11教程(支持新旧机器)
- 联想y9000x 2023笔记本怎么安装win10?联想y9000x 2023安装win10教程
- 电脑锁屏密码忘记了怎么办 锁屏密码忘了怎么解开
- 苹果电脑键盘锁住了怎么解锁 mac键盘锁住了怎么解锁
- cdr怎么保存jpg格式 cdr转jpg最简单的方法
- win10关闭自动更新方法永久 怎么永久关闭win10自动更新
- cdr文件怎么用ps打开 cdr格式可以用ps打开吗
- 如何禁止win10系统自动更新 阻止win10自动更新系统方法

