win10自带录屏快捷键是什么?电脑的录屏功能在哪里
win10自带录屏快捷键是什么?电脑的录屏功能在哪里
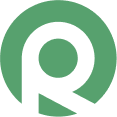
免费下载,不限时长,操作简单,高清录制
或许有很多小伙伴听说过,win10系统自带有一款录屏软件,但在平时使用地时候需要从菜单里调出来使用,非常的麻烦。其实win10系统自带的录屏软件是可以通过快捷键调用出来的。那么win10自带录屏快捷键是什么?下面就来跟小编一起来看看吧。
一、win10自带录屏快捷键是什么
Win10系统自带的录屏软件Xbox Game Bar相信有很多人在用。可win10的自带的快捷键是什么?相信很多小伙伴都不知道,其实很简单,就是“win+G”,键盘按下“win+G”键后,可以使用电脑系统自带的Xbox Game Bar软件进行录制,录制的操作也很简单,下面跟小编一起来看看到底如何录制吧,具体操作步骤如下:
步骤1:键盘上按下“win+G”,打开录屏功能,接着在上方的工具栏中选择第三个类似摄像头图案的“捕获”功能。

步骤2:查看第四个麦克风图案的按钮是否已经开启,点击第三个小圆圈图案按钮,开启录制。
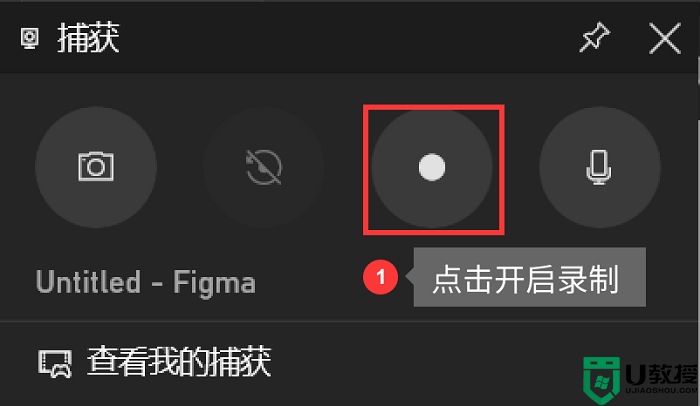
步骤3:点击右下角的蓝色按钮,结束录制。
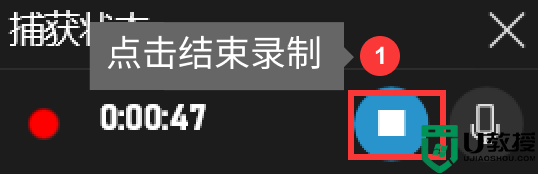
步骤4:录制完成后,可以再次在键盘上按下“win+G”,进入到“捕获”界面后,点击下方“查看我的捕获”,查看已经录制好的视频。
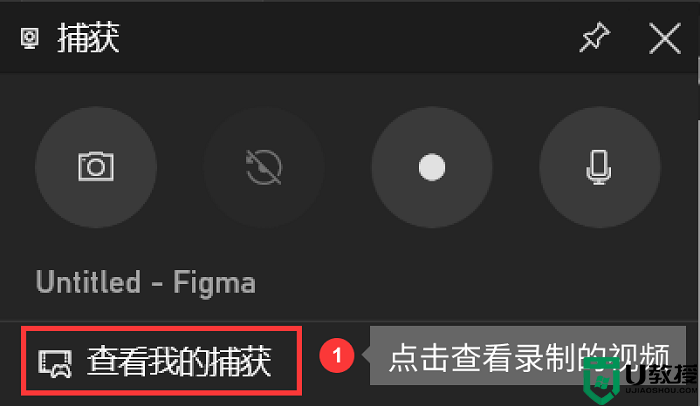
二、使用数据蛙录屏软件进行快捷录制
想必看完以上的教程,电脑的录屏功能在哪里,大家都一定学会了吧。使用电脑系统自带的Xbox Game Bar进行录制固然方便,但也有一些缺点,首先是它的功能比较单一,有很多的场景都无法进行使用,多用于游戏场景。其次就是它的系统稳定性差,很容易出现bug,并且录制的的时候画面容易模糊。
在这里小编强烈推荐数据蛙录屏软件。功能丰富,操作简单,能够适用于多种场景,免费录制音画同步的高清视频。有兴趣的小伙伴可以去官网去下载尝试一下,具体操作步骤如下:
步骤1:在官网上下载数据蛙录屏软件,进入主界面后,点击【视频录制】模式。也可以根据实际的录制需要选择其他的录制模式,这里小编以【视频录制】作为教程。
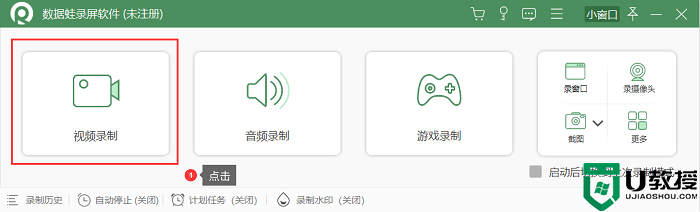
步骤2:进入视频录制的设置界面后,根据录制视频的需求选择开启或关闭【录摄像头】、【扬声器】、【麦克风】模式,最后点击最右侧【REC】按钮开启录制。
(注:也可以通过点击上方的小齿轮,对录制视频的各项参数进行更细致的调节,如需要录制视频的画质与帧率,输出的格式等等)
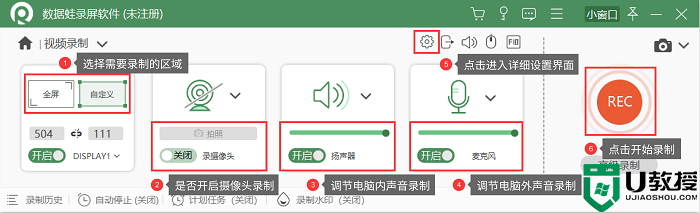
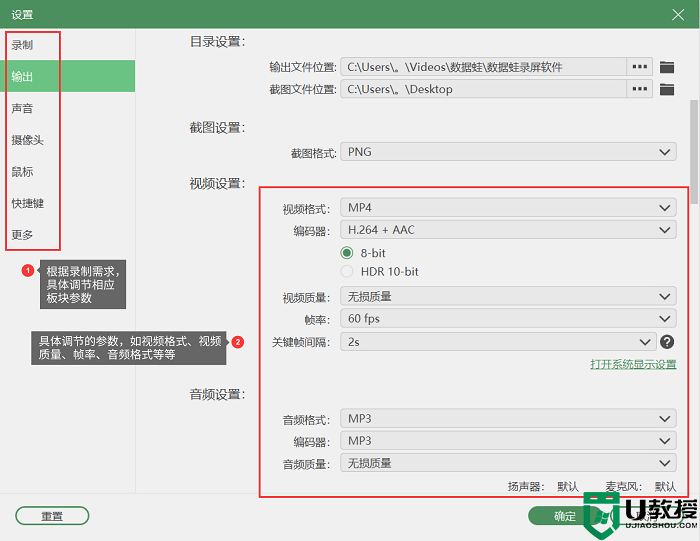
步骤3:结束录制后,会弹出录制视频预览的窗口,点击完成后,可以在录制历史中,点击文件夹图案,找到录制视频所在的位置。
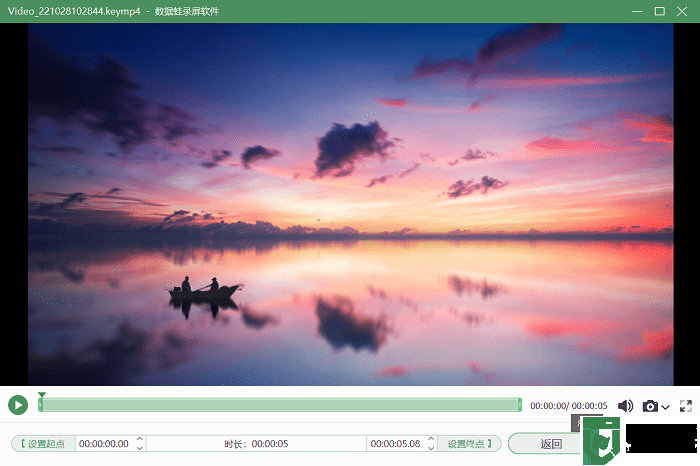
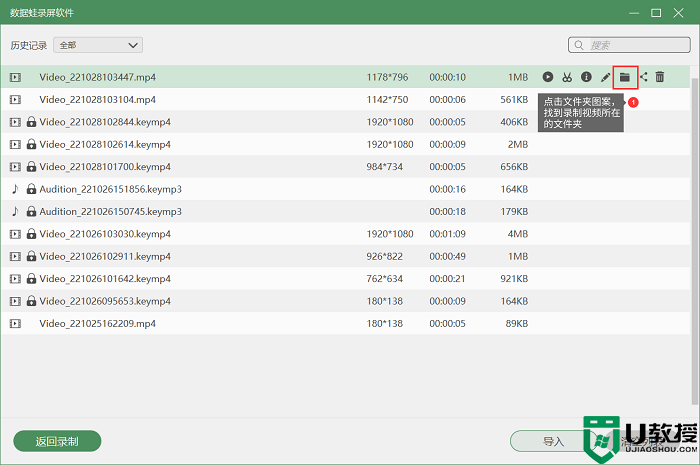
看完小编的讲解教程,小伙伴应该都清楚win10自带录屏快捷键是什么了吧?总的来说,在电脑录制的方面,小编更加推荐使用第二个方法,不同于功能简单,使用场景单一的Xbox Game Bar。使用数据蛙录屏软件,操作简单的同时,还能适用于多种场景,录制音画同步的高清视频。
- 上一篇: win7用什么录屏软件好?电脑录屏软件哪个好用
- 下一篇: 录屏怎么把声音录进去?教你两个工具声音录屏
win10自带录屏快捷键是什么?电脑的录屏功能在哪里相关教程
- 笔记本电脑自带录屏在哪 笔记本录屏快捷键
- 笔记本录屏怎么录 笔记本电脑自带的录屏功能在哪里
- win10录屏功能在哪里打开 win10电脑自带录制怎么录制桌面
- 电脑自带录屏快捷键是哪个键?录屏教程来了
- 电脑自带的录屏放在哪里了 录屏功能怎么打开
- 电脑录制屏幕快捷键是什么 屏幕录制是哪个快捷键
- 电脑自带的录屏功能在哪里 电脑自带的屏幕录制如何录屏
- 电脑的录屏功能在哪 电脑自带的屏幕录制怎么打开
- 电脑的录屏功能在哪 电脑怎么使用自带录屏
- 电脑怎么录屏并保存 电脑录屏功能在哪里
- 5.6.3737 官方版
- 5.6.3737 官方版
- Win7安装声卡驱动还是没有声音怎么办 Win7声卡驱动怎么卸载重装
- Win7如何取消非活动时以透明状态显示语言栏 Win7取消透明状态方法
- Windows11怎么下载安装PowerToys Windows11安装PowerToys方法教程
- 如何用腾讯电脑管家进行指定位置杀毒图解
 开始录制
开始录制
