联想v310笔记本怎么进BIOS设置u盘启动
更新时间:2023-12-09 11:45:12作者:bianji
有很多网友问联想v310笔记本怎么设置U盘启动呢,刚买来联想v310笔记本重装系统发现找不到我制作好的U盘启动,联想2016年后出来的笔记本默认都是uefi引导的,该笔记本是2017年发布的,有些U盘启动制作工具只支持legacy传统模式,所以制作后在联想v310笔记本上找不到启动项,那么像这种情况我们怎么办呢?下面小编就根据联想v310这款笔记本教大家如何用在BIOS中设置legacy和uefi两种引导模式U盘启动教程。
相关推荐:
U盘启动盘制作工具:U盘启动盘制作工具(PE特点:1,绝无捆绑任何软件的启动盘。2,支持LEGACY/UEFI双引导。3,支持PE自动修复UEFI+GPT引导。4,一键装机自动注入usb3.0和nvme驱动)
支持usb3.1的win7镜像下载:联想WIN7新机型镜像下载(1,新机型集成intel 8代cpu USB3.1驱动,解决安装过程usb键盘鼠标无法使用问题。2,nvme固态硬盘问题。3,支持intel 8代cpu uhd630集成显卡)
一、联想v310笔记本设置快捷方式uefi启动U盘进入PE方法一:该方法适合uefi引导模式安装win10系统,注意要支持UEFI+GPT修复引导的工具安装才行

2、用键盘上的方向键将光标移动到U盘启动项,也就是USB选项,这里一定要注意选择带efi或uefi开头的U盘才能进入,如下图所示:
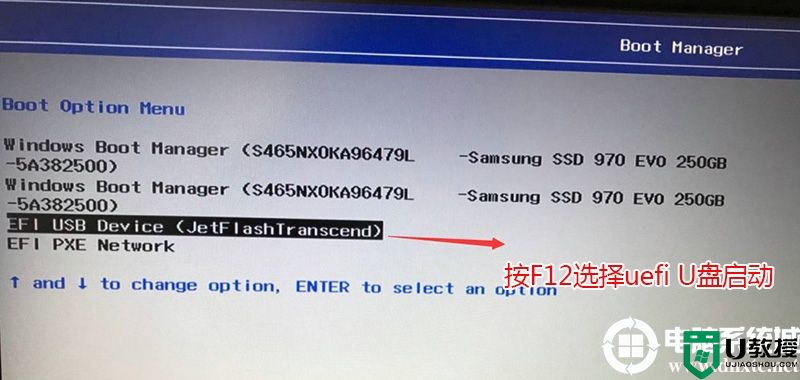
二、联想v310笔记本bios设置legacy传统模式u盘启动步骤方法一:该方法适合legacy传统引导U盘启动装win7系统,注意改了legacy传统引导后注意将磁盘分区类型改成MBR(gpt转mbr教程).

2、转到Exit,把OS Optimized Defaults设置为Disabled或Other OS,让U盘启动盘支持传统引导,如下图所示;
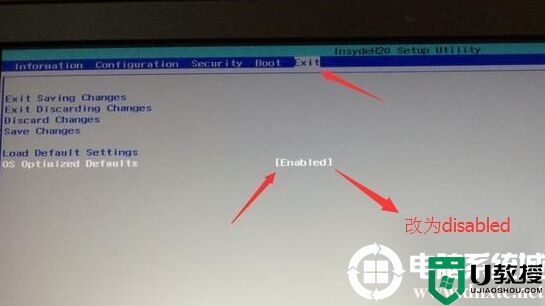
3、切换到Boot,把Boot Mode从UEFI改成Legacy Support;
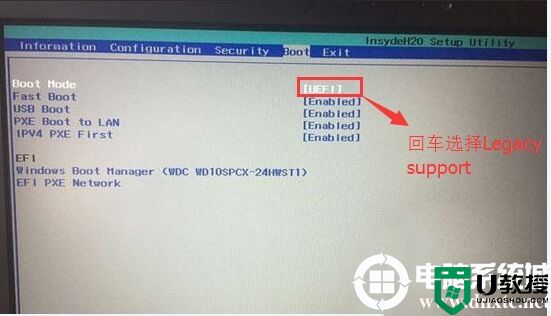
4、再把Boot Priority设置成Legacy First,按F10弹出窗口选择yes回车;
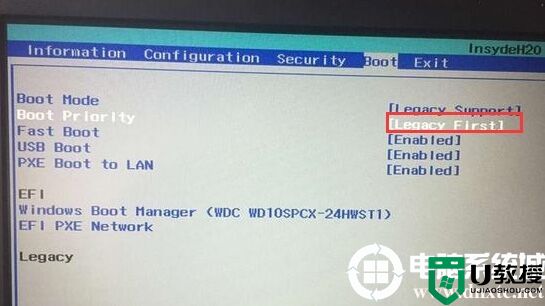
5、插入制作好的U盘启动盘,重启按F12或FN+F12调出启动管理对话框,选择USB HDD识别到U盘启动进入PE,这种合适legacy传统引导U盘启动,回车我们就可以进入PE安装系统了,如下图所示;
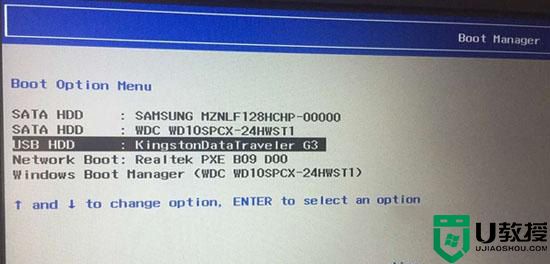
以上就是联想v310笔记本设置U盘启动的两种不同引导模式方法,更多教程请关注电脑系统城(www.dnxtc.net)。
相关推荐:
支持usb3.1的win7镜像下载:联想WIN7新机型镜像下载(1,新机型集成intel 8代cpu USB3.1驱动,解决安装过程usb键盘鼠标无法使用问题。2,nvme固态硬盘问题。3,支持intel 8代cpu uhd630集成显卡)
一、联想v310笔记本设置快捷方式uefi启动U盘进入PE方法一:该方法适合uefi引导模式安装win10系统,注意要支持UEFI+GPT修复引导的工具安装才行
1、联想小新笔记本u盘启动快捷键是F12,将制作好的小兵启动u盘(u盘启动盘制作教程)连接到电脑后,重启电脑,等待出现品牌logo后狂按F12会出现一个启动项顺序选择的窗口,如下图所示;

2、用键盘上的方向键将光标移动到U盘启动项,也就是USB选项,这里一定要注意选择带efi或uefi开头的U盘才能进入,如下图所示:
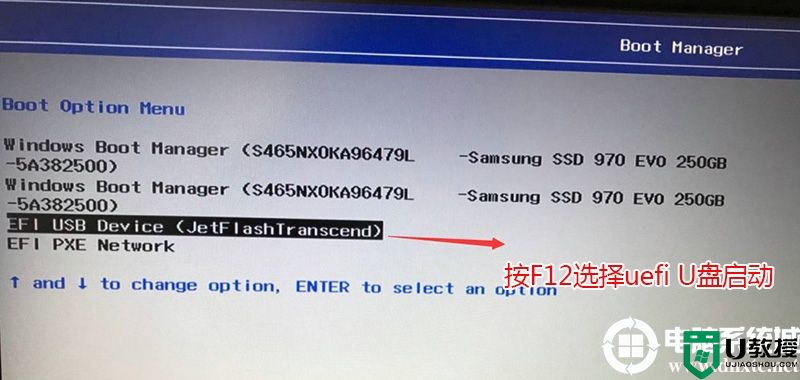
二、联想v310笔记本bios设置legacy传统模式u盘启动步骤方法一:该方法适合legacy传统引导U盘启动装win7系统,注意改了legacy传统引导后注意将磁盘分区类型改成MBR(gpt转mbr教程).
1、开机一直按F2或(FN+F2)进入BIOS,按→方向键切换到Security,选择Secure Boot回车设置成Disabled,关闭安全启动后才能改legacy传统模式引导U盘启动,如下图所示;

2、转到Exit,把OS Optimized Defaults设置为Disabled或Other OS,让U盘启动盘支持传统引导,如下图所示;
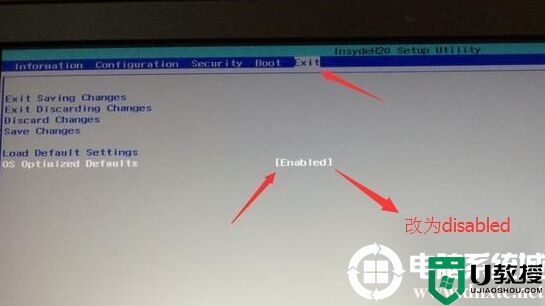
3、切换到Boot,把Boot Mode从UEFI改成Legacy Support;
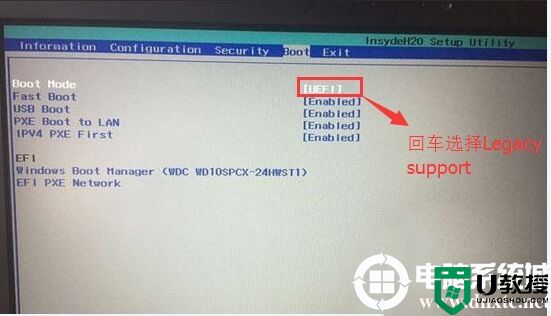
4、再把Boot Priority设置成Legacy First,按F10弹出窗口选择yes回车;
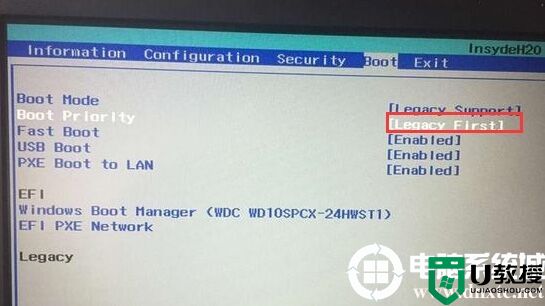
5、插入制作好的U盘启动盘,重启按F12或FN+F12调出启动管理对话框,选择USB HDD识别到U盘启动进入PE,这种合适legacy传统引导U盘启动,回车我们就可以进入PE安装系统了,如下图所示;
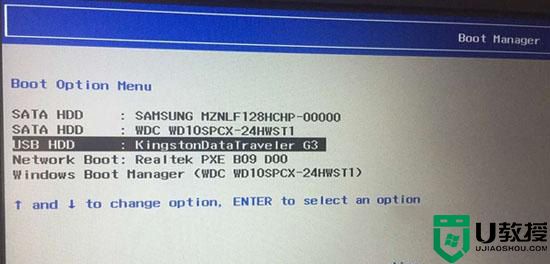
以上就是联想v310笔记本设置U盘启动的两种不同引导模式方法,更多教程请关注电脑系统城(www.dnxtc.net)。
联想v310笔记本怎么进BIOS设置u盘启动相关教程
- 联想v310笔记本怎么进BIOS设置u盘启动
- 联想笔记本怎么进入bios|联想笔记本进入bios设置U盘启动
- 联想拯救者笔记本怎么进入bios设置U盘启动?
- 联想拯救者笔记本怎么进入bios设置U盘启动?
- 联想小新笔记本怎么进入bios设置U盘启动
- 联想笔记本怎么进入bios设置u盘启动新方法
- 联想小新笔记本怎么进入bios设置U盘启动
- 联想拯救者笔记本怎么进入bios设置U盘启动?
- 联想小新笔记本怎么进入bios设置U盘启动
- 联想笔记本s410如何进入bios设置U盘启动
- mp4是什么格式 mkv和mp4什么区别
- 电脑文件夹怎么设置密码 电脑文件夹设置密码的操作方法介绍
- 苹果录音怎么转换成mp3格式 录音格式m4a转换mp3的方法
- xm格式怎么转换成mp3 喜马拉雅xm格式转化mp3的方法
- 电脑鼠标箭头不见了怎么办 电脑鼠标消失了怎么恢复
- 电脑图标不见了怎么恢复 电脑桌面图标全部消失怎么办

