剪映怎么添加双重曝光特效?剪映添加双重曝光特效方法教程
更新时间:2023-12-16 17:55:13作者:bianji
在剪映中可以给视频添加很多种特效,那么双重曝光特效如何添加呢?下面小编给大家整理了剪映添加双重曝光特效方法教程
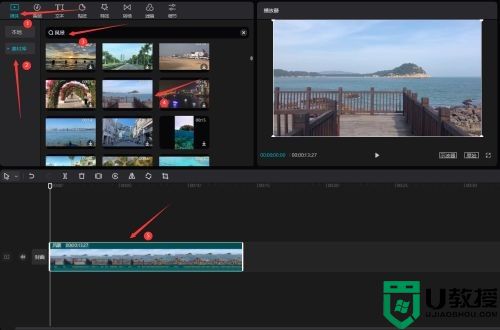
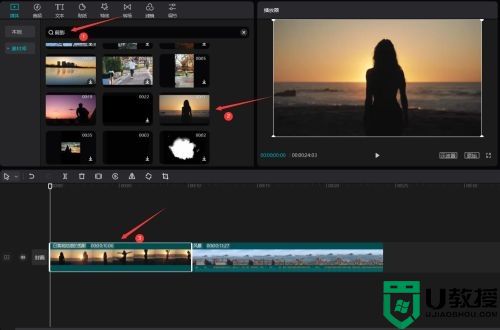
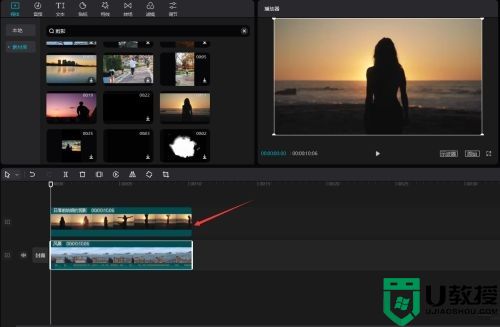
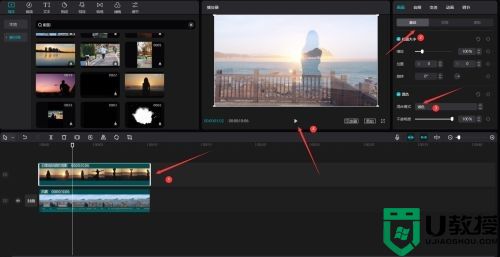
剪映添加双重曝光特效步骤
1、首先打开剪映专业版,点击媒体按钮,然后点击素材库按钮,在搜索栏中输入风景两字,选择一段视频素材,将其添加到视频轨道中,如下图所示;
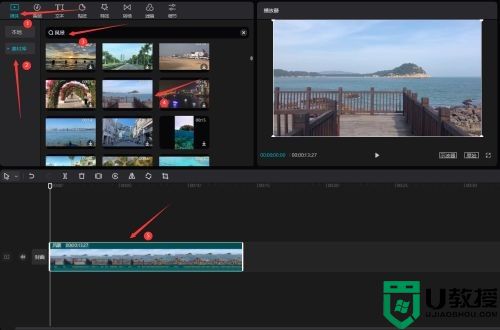
2、重新在搜索栏中输入剪影两字,选择一段剪影素材,将其添加到视频轨道中,如下图所示;
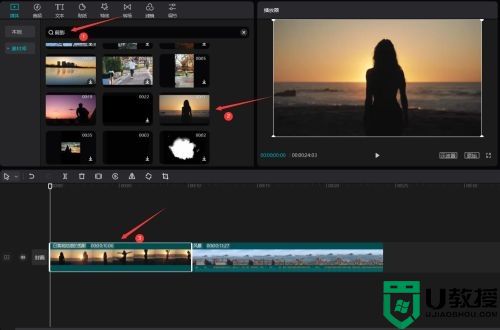
3、将剪影素材移动到风景素材的上方,然后调整两段视频素材时长一致,如下图所示;
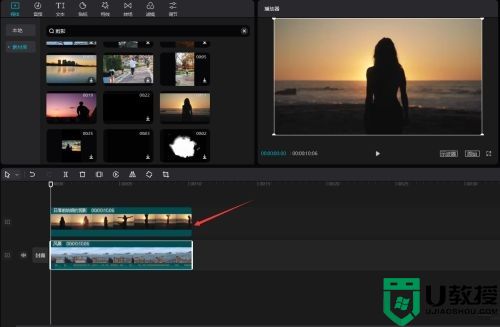
4、选中剪影素材,然后点击右侧的基础按钮,将混合模式更改为滤色模式或者变亮模式,点击播放按钮就能看到效果了,如下图所示;
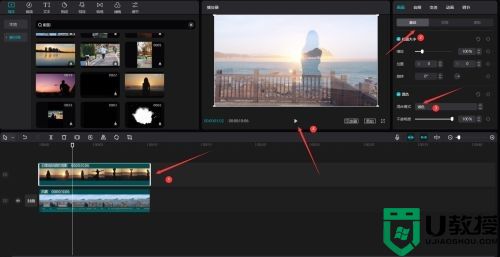
以上这篇文章就是剪映添加双重曝光特效步骤,更多精品教程请关注电脑系统城。
剪映怎么添加双重曝光特效?剪映添加双重曝光特效方法教程相关教程
- 剪映怎么添加双重曝光特效?剪映添加双重曝光特效方法教程
- 电脑剪映叠化转场在哪里找 剪映怎么添加叠化转场特效
- 剪映如何添加彩虹光影?
- 剪映如何添加移动贴纸?剪映添加移动贴纸的方法
- 剪映文字如何设置边缘发光效果?剪映文字设置边缘发光效果的方法
- 剪映文字如何设置边缘发光效果?剪映文字设置边缘发光效果的方法
- 剪映怎么加字幕 剪映如何添加字幕
- 剪映怎么加字幕 如何用剪映给视频添加字幕
- pr转场特效怎么加 pr转场特效添加方法
- 剪映Windows专业电脑版怎么制作乌鸦飞过头顶效果?剪映无语特效制作方法
- 联想bios设置u盘启动怎么操作 联想电脑u盘启动bios设置方法
- 电脑录屏快捷键是哪个键 电脑录制视频的快捷键
- 苹果电脑锁屏快捷键 苹果电脑怎么锁屏
- 截图电脑快捷键是什么 win10电脑怎么截图
- mobi是什么文件格式 mobi格式的具体介绍
- dwf文件怎么转换成dwg 如何将dwf格式图纸转化为dwg

