微星主板bios设置,微星主板怎么进入bios设置u盘启动
更新时间:2023-12-17 10:08:20作者:bianji
微星主板拥有一线品牌的作工,二线品牌的价格,可以说性价比非常的的高,小编使用的也是微星主板,今天要和大家分享的是微星主板BIOS设置以及如何进入bios设置u盘启动,很多用户可能不太熟悉微星主板BIOS怎么设置,如U盘启动什么的,下面,小编给大家讲解微星主板bios设置如进入进bios设置U盘启动的具体步骤。
微星主板进入bios设置U盘启动操作步骤:
1、首先将u盘插到主机usb接口上,重启电脑,看到下图所示的微星logo后按del键打开设置界面,如下图所示;
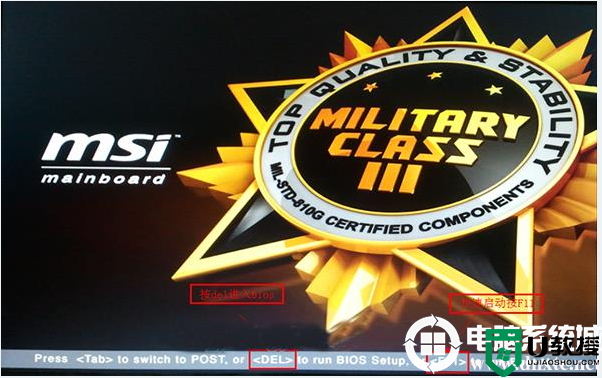
2、在uefi bios设置界面,首先点击右上角的语言栏将其设置为中文,然后移动鼠标点击“SETTINGS”,如下图所示;
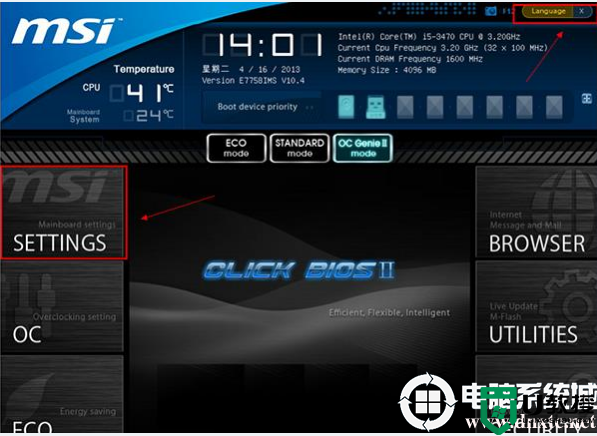
3、接下来通过“↑↓”键将光标移至“启动”项并回车,如下图所示;
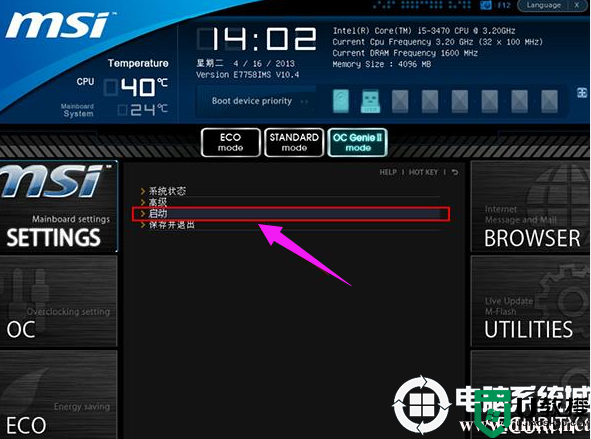
4、打开开机配置界面后,将光标定位到启动选项优先级1st处,此时显示的是硬盘为第一启动项,回车,如下图所示;

5、在启动项列表中包括了硬盘、u盘,我们只需选择带有uefi前缀的u盘选项,然后回车确认,如下图所示;
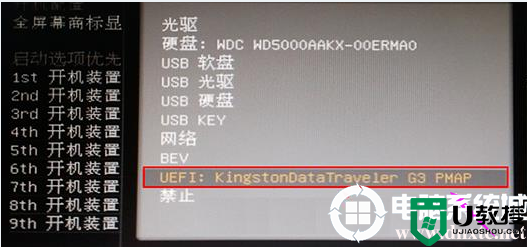
6、保存后,我们便可看到“1st开机装置”右侧出现的变化(中括号内变成了我的u盘即我的u盘已经设为了第一启动),如下图所示;

7、最后,按“F10”,再按确定,保存退出即可进入U盘启动,如下图所示;
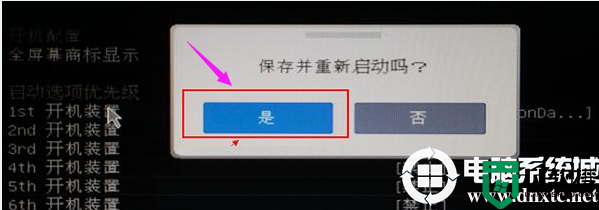
以上就是微星主板bios设置以及怎么进入bios设置u盘启动的方法,更多教程可以关注电脑系统城(www.dnxtc.net)。
微星主板bios设置,微星主板怎么进入bios设置u盘启动相关教程
- 微星主板u盘启动按f几?微星主板bios设置U盘启动教程
- 微星主板怎么设置u盘启动 微星主板启动u盘按哪个键
- 微星主板bios怎么进 微星主板如何进入bios
- 微星主板怎么进bios设置 微星主板新电脑进入bios设置怎么弄
- 顶星主板如何进入BIOS设置,顶星主板进入BIOS的方法
- 三星主板如何进bios设置 三星主板进入bios的步骤
- 微星主板怎么设置u盘启动 微星主板设置u盘启动模式教程
- 微星主板怎么设置u盘启动
- 微星怎么进bios 微星主板如何进入bios
- 华硕主板怎么进入bios?华硕主板进入bios设置u盘启动方法
- 5.6.3737 官方版
- 5.6.3737 官方版
- Win7安装声卡驱动还是没有声音怎么办 Win7声卡驱动怎么卸载重装
- Win7如何取消非活动时以透明状态显示语言栏 Win7取消透明状态方法
- Windows11怎么下载安装PowerToys Windows11安装PowerToys方法教程
- 如何用腾讯电脑管家进行指定位置杀毒图解

