bios设置硬盘启动,最全的bios设置硬盘启动详细方法(两种模式)
更新时间:2023-12-17 10:10:27作者:bianji
最近有些网友开机遇到一些无法开机或其它问题,问我bios中怎么设置硬盘启动,平常除了我们安装系统还要注意bios中设置硬盘为第一启动项才能进入系统,但最近几年出现uefi启动的机器比较多,有些网友不知道怎么选择,目前bios引导模式有legacy+mbr和uefi+gpt,如果设置硬盘启动的位置不对,都有可能导致系统无法启动,今天小编就教大家详细bios设置硬盘启动的步骤。
相关推荐:
U盘启动盘制作工具(PE特点:1,绝无捆绑任何软件的启动盘。2,支持LEGACY/UEFI双引导。4,一键装机自动注入usb3.0驱动和nvme补丁以及驱动)
bios设置硬盘启动方法一:(legacy传统模式bios设置硬盘启动的方法)
1、开机的时候迅速按F2键或delete键或F1键或Esc键进入BIOS(不同品牌的电脑进BIOS的按键可能不同),我这台机器是按del进入bios,进入bios后我们切换到Boot选项,检查Boot Option #1第一启动项第一启动项是否为硬盘,如下图所示;
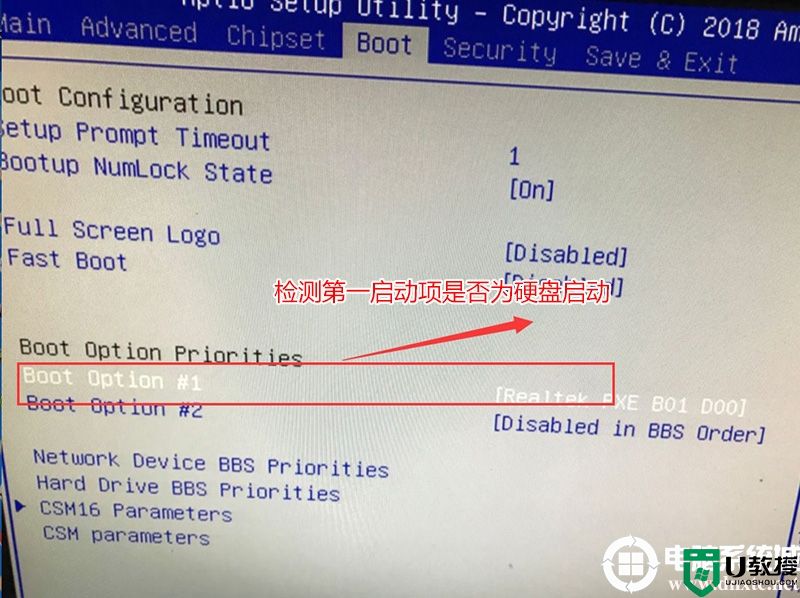
2、如果硬盘第一启动项不是硬盘,我们回车后选择硬盘为第一启动即可,但回车发后现这台机器里面没有发现硬盘,如下图所示;
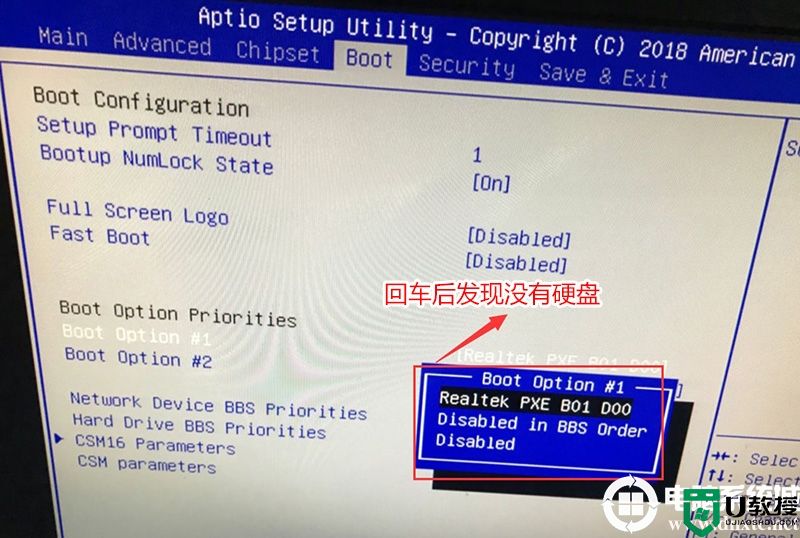
3、接着我们可以进入hrad drive bbs priorities选项看硬盘是否关闭,如下图所示;
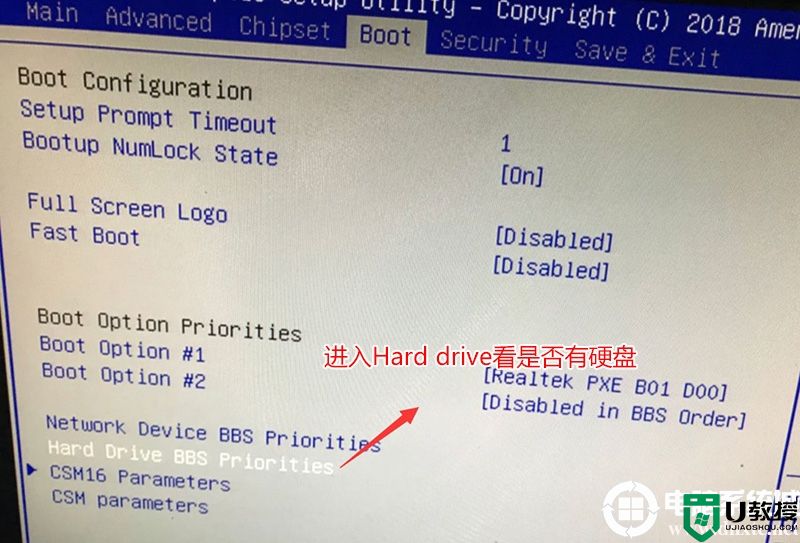
4、进入hrad drive bbs priorities选项后发现Boot option #1默认是关闭状态,然后我们回车看是否有硬盘,如果有话的直接回车选择硬盘即可,如下图所示;
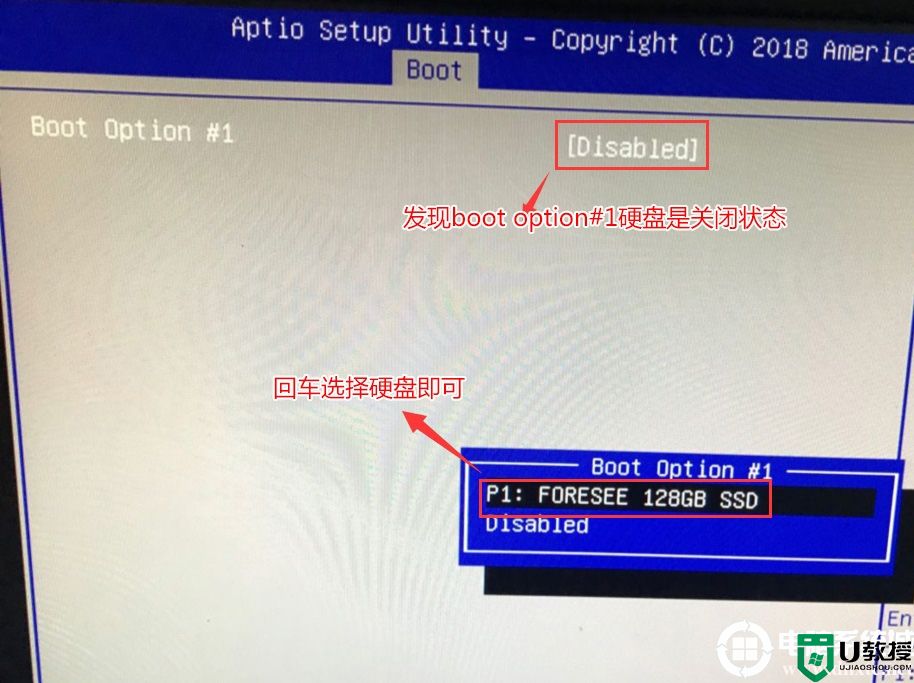
5、这时我们再返回Boot选项,在Boot option #1中回车就可以看到硬盘,然后选择硬盘为第一启动项即可,如下图所示;
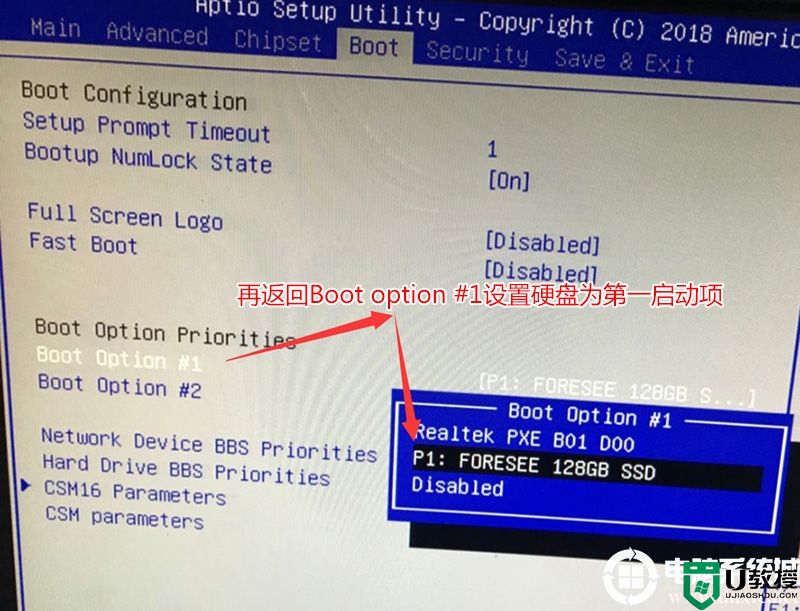
6、这时我们再返回然后切换到Exit,点击Exit & Save Changes (也有可能是Save Changes and Reset或Exit Saving Changes,表示退出并保存)。也可以按键盘上的F10保存,一般情况是f10,有些机器按F4保存,然后在弹出的窗口选YES即可,如图所示;
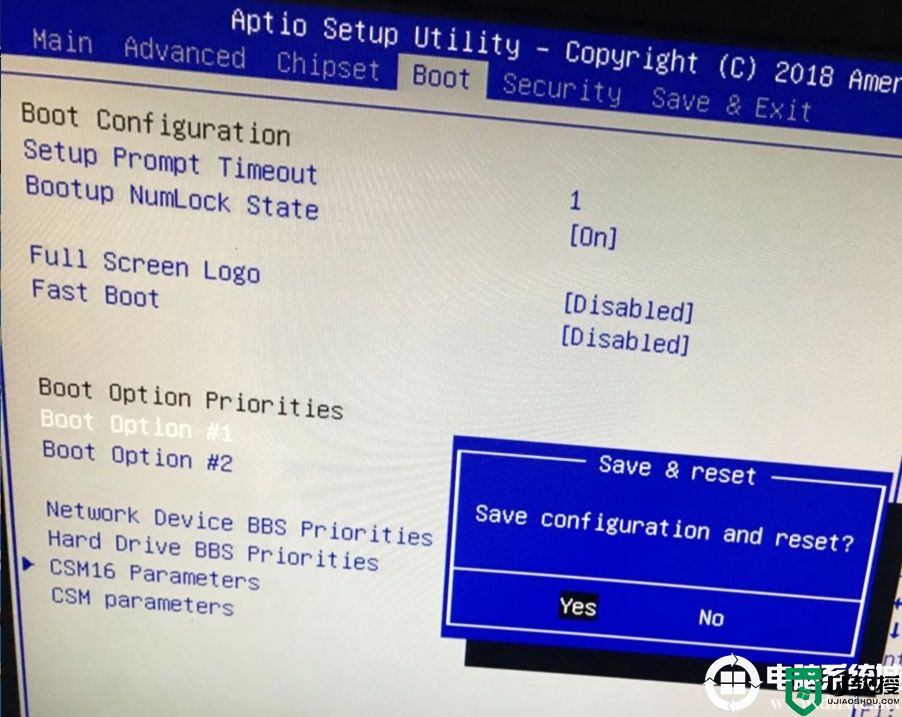
bios设置硬盘启动方法二:(华硕新机器为例)(uefi模式bios设置硬盘启动的方法)
最近几年的新电脑都是采用uefi+gpt引导模式,相对bios中硬盘启动和以往不同,下面教大家详细方法。
1、重启笔记本一直按esc进入BIOS界面,然后按F7进入高级模式进行相关的设置,如下图所示;
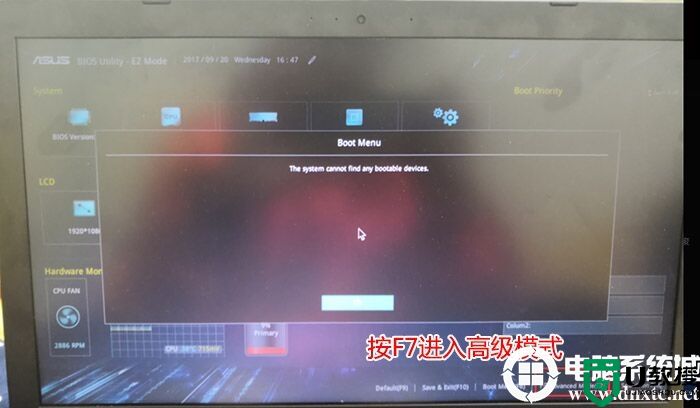
2、切换到Boot选项,然后把boot option#1选项改为带Windwos Boot Manager的为UEFI引导分区,然后按F10保存设置;
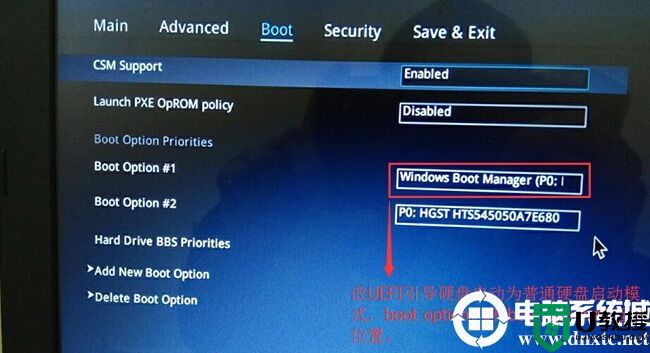
注意:带Windwos Boot Manager的为UEFI引导分区,如果是uefi引导这里硬盘启动一定要这样设置。
M以上就是bios设置硬盘启动的详细方法,注意如果是legacy引导模式,我们直接选择硬盘启动即可,如果是uefi引导模式,bios中硬盘启动一定是带有Windwos Boot Manager的字样才能正常启动,更多教程请关注电脑系统城(www.dnxtc.net)。
相关推荐:
U盘启动盘制作工具(PE特点:1,绝无捆绑任何软件的启动盘。2,支持LEGACY/UEFI双引导。4,一键装机自动注入usb3.0驱动和nvme补丁以及驱动)
bios设置硬盘启动方法一:(legacy传统模式bios设置硬盘启动的方法)
1、开机的时候迅速按F2键或delete键或F1键或Esc键进入BIOS(不同品牌的电脑进BIOS的按键可能不同),我这台机器是按del进入bios,进入bios后我们切换到Boot选项,检查Boot Option #1第一启动项第一启动项是否为硬盘,如下图所示;
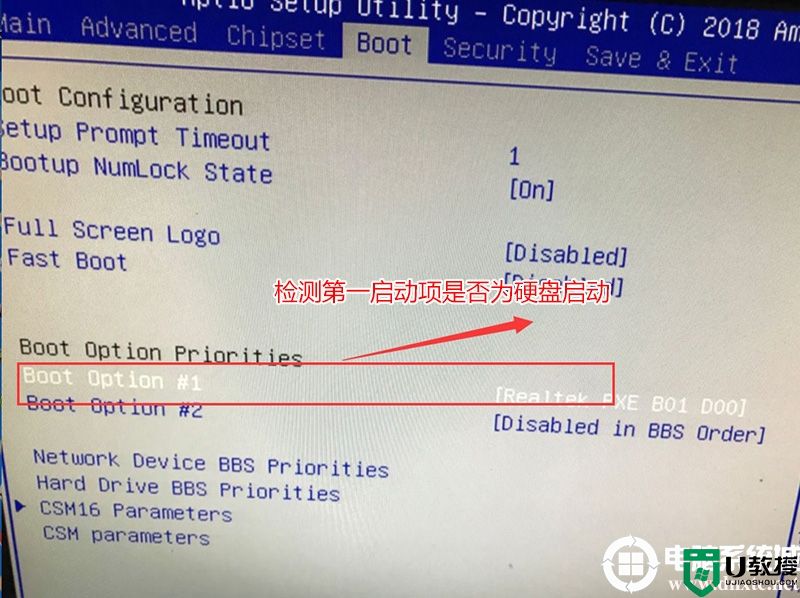
2、如果硬盘第一启动项不是硬盘,我们回车后选择硬盘为第一启动即可,但回车发后现这台机器里面没有发现硬盘,如下图所示;
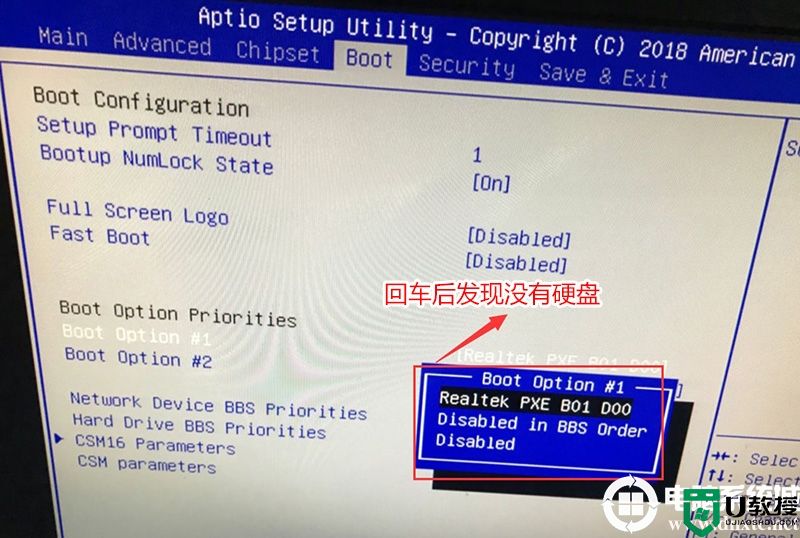
3、接着我们可以进入hrad drive bbs priorities选项看硬盘是否关闭,如下图所示;
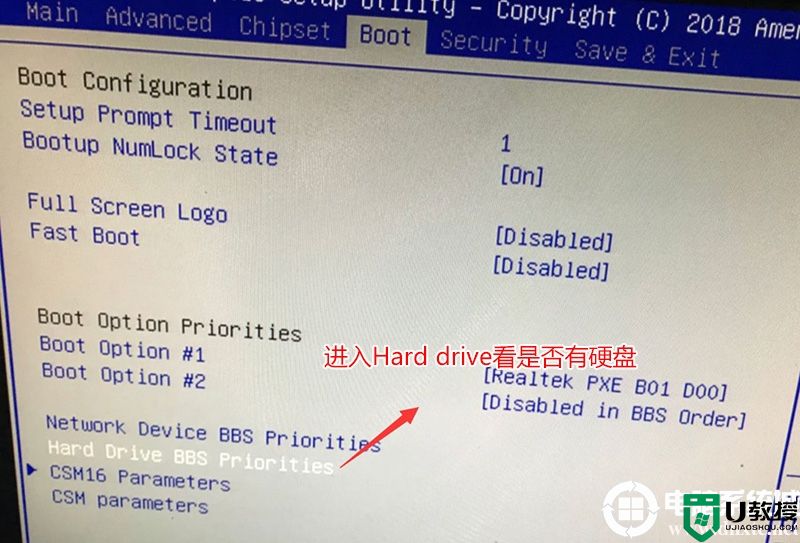
4、进入hrad drive bbs priorities选项后发现Boot option #1默认是关闭状态,然后我们回车看是否有硬盘,如果有话的直接回车选择硬盘即可,如下图所示;
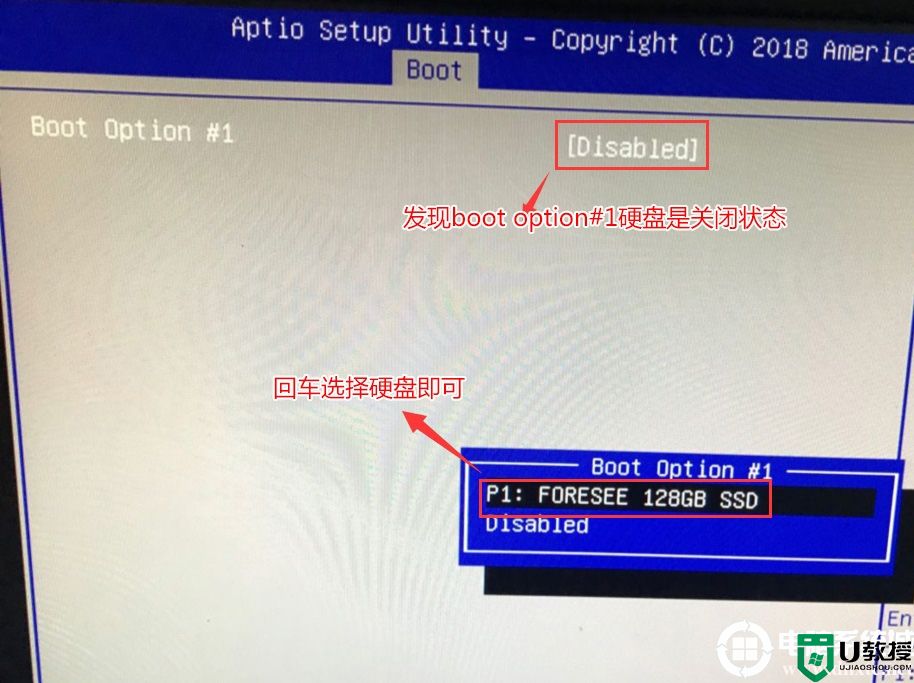
5、这时我们再返回Boot选项,在Boot option #1中回车就可以看到硬盘,然后选择硬盘为第一启动项即可,如下图所示;
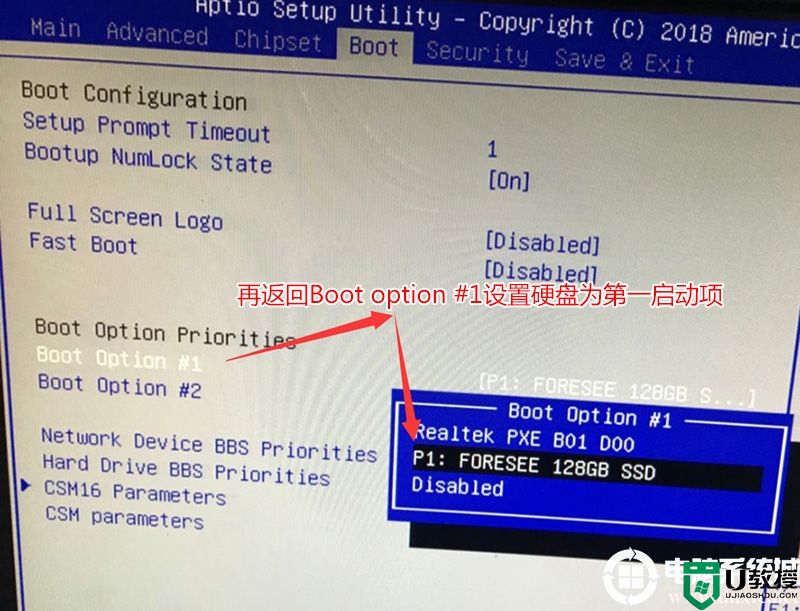
6、这时我们再返回然后切换到Exit,点击Exit & Save Changes (也有可能是Save Changes and Reset或Exit Saving Changes,表示退出并保存)。也可以按键盘上的F10保存,一般情况是f10,有些机器按F4保存,然后在弹出的窗口选YES即可,如图所示;
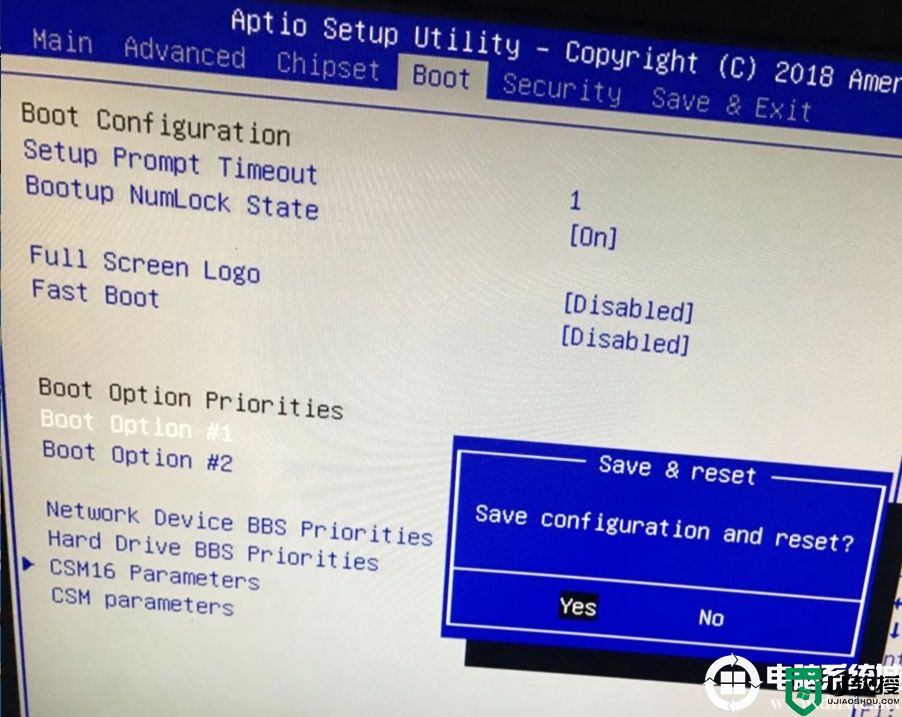
bios设置硬盘启动方法二:(华硕新机器为例)(uefi模式bios设置硬盘启动的方法)
最近几年的新电脑都是采用uefi+gpt引导模式,相对bios中硬盘启动和以往不同,下面教大家详细方法。
1、重启笔记本一直按esc进入BIOS界面,然后按F7进入高级模式进行相关的设置,如下图所示;
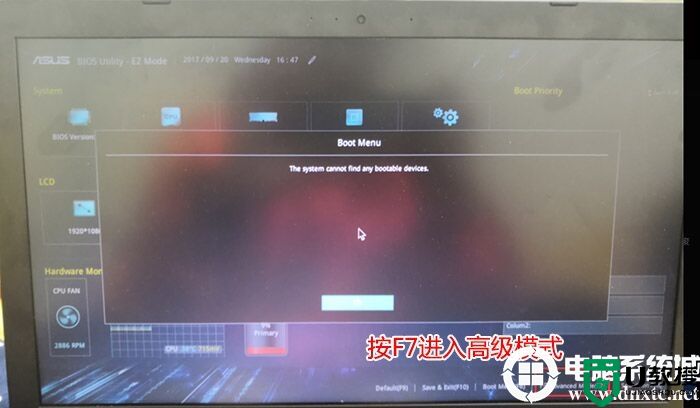
2、切换到Boot选项,然后把boot option#1选项改为带Windwos Boot Manager的为UEFI引导分区,然后按F10保存设置;
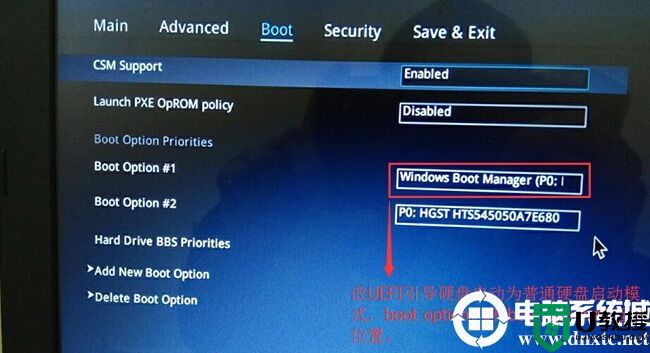
注意:带Windwos Boot Manager的为UEFI引导分区,如果是uefi引导这里硬盘启动一定要这样设置。
M以上就是bios设置硬盘启动的详细方法,注意如果是legacy引导模式,我们直接选择硬盘启动即可,如果是uefi引导模式,bios中硬盘启动一定是带有Windwos Boot Manager的字样才能正常启动,更多教程请关注电脑系统城(www.dnxtc.net)。
bios设置硬盘启动,最全的bios设置硬盘启动详细方法(两种模式)相关教程
- BIOS启动顺序如何设置?BIOS设置硬盘启动详细方法
- bios如何设置硬盘启动|bios设置硬盘启动的方法
- bios设置硬盘启动|BIOS下设置硬盘为第一启动项教程
- 华硕主板BIOS设置固态硬盘启动顺序为第一启动硬盘教程
- 戴尔台式电脑Bios如何设置U盘启动?戴尔台式电脑Bios设置U盘启动步骤
- bios怎么设置优盘启动,bios设置优盘启动的方法
- 联想bios如何设置U盘启动?联想bios设置U盘启动的方法
- 最全各种品牌电脑BIOS设置U盘启动方法(支持uefi和legacy)
- bios怎么开启uefi模式?电脑设置uefi启动模式方法(多种bios设置方法)
- 不同BIOS下如何设置U盘启动|bios设置u盘启动教程
- 电脑闪屏是什么原因怎么解决 电脑闪屏的原因及解决方法
- 繁体字怎么转换简体字 如何把繁体字转换成简体字
- 电脑wifi老是自动断开怎么回事 电脑自动断开wifi的解决方法
- 电脑老是蓝屏 电脑频繁蓝屏怎么办
- 电脑自带的录屏放在哪里了 录屏功能怎么打开
- 电脑截屏的图片保存在哪里 电脑截图保存在哪

