如何通过PS打造出雪花效果丨通过PS打造出雪花效果图解
更新时间:2023-12-25 10:01:16作者:bianji
通过PS打造出雪花效果方法介绍
1、首先我们对于照片导入到ps中,然后在新建一个图层,用来做雪花的效果图层。
2、然后将新图层按Shift+F5进行填充界面,充填为纯黑色。
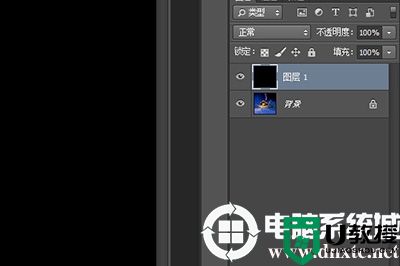
3、然后在图层上使用滤镜效果,一共有两个,请按照顺序来添加,而且数值内容一定对牢,不然雪花效果不明显:
滤镜1:【杂色】-【添加杂色】;数量选择60;分布为【高斯分布】并勾选【单色】
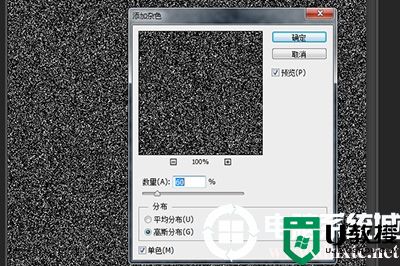
滤镜2:【模糊】-【高斯模糊】; 半径选择2.0像素。
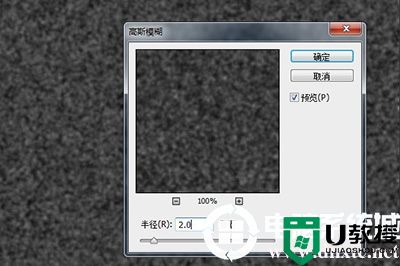
4、接下来点击图层界面下方中的第四个按钮,在弹出来的菜单中选择【阈值】,然后将阈值中的小三角往左滑动,直到你画面中的雪花数量让你满意为止。
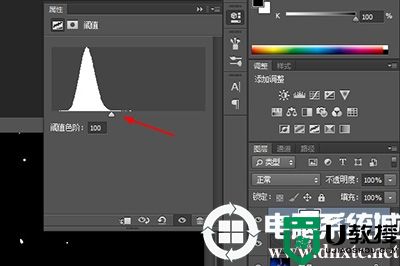
5、接着再次使用【滤镜】-【模糊】-【高斯模糊】; 半径1.0。
6、之后将阈值和图层1选中按CTRL+E进行合并。并再次使用滤镜【滤镜】-【模糊】-【高斯模糊】; 半径1.0。

7、最后将图层的混合模式选择为【滤色】,一张添加雪花效果的图片就完成啦,非常的简单哦。

以上就是小编为大家整理的PS怎么画出烟雾的效果、PS画出烟雾的效果方法介绍,想了解更多电脑系统使用相关内容,可以对电脑系统城进行关注!
如何通过PS打造出雪花效果丨通过PS打造出雪花效果图解相关教程
- 如何通过ps做出螺旋效果丨通过ps做出螺旋效果图解
- PS怎么画出烟雾的效果丨PS画出烟雾的效果图解
- 如何通过PS软件给图片添加3D效果 使用PS软件给图片添加3D效果的小技巧
- PS怎么做极坐标效果丨PS做极坐标效果图解
- PS汽车飞驰效果怎么制作丨PS汽车飞驰效果制作图解
- 如何打造酷炫的Win10桌面效果?
- 如何通过操作技巧提高工作效率丨通过操作技巧提高工作效率图解
- ps文字怎么做立体效果 ps立体字效果制作步骤
- 美图秀秀打造无痘美女,实现光滑肌肤效果【组图】
- ps素描效果制作方法 ps怎么做素描效果
- 电脑还原系统怎么操作 电脑一键恢复出厂设置
- 系统还原怎么操作(包含win7、win10、win11系统)
- 新电脑怎么装系统 新电脑用U盘装系统的具体操作步骤
- 小米鼠标怎么蓝牙连接电脑 小米无线鼠标连接电脑的方法
- 电脑小写字母怎么打出来 电脑如何切换大小写
- 百度网盘文件怎么保存到电脑 百度网盘里的文件怎么导出来

