如何通过ps做出螺旋效果丨通过ps做出螺旋效果图解
更新时间:2023-12-25 10:05:06作者:bianji
有时候我们会根据自己的需求想要制作一个螺旋效果,那么你知道如何通过ps做出螺旋效果吗?为此系统屋为你带来一个详细的通过ps做出螺旋效果方法介绍,在这里你可以通过该步骤轻松的做出自己想要的效果样式。
通过ps做出螺旋效果方法介绍
1、首先在背景图层中对于颜色进行设定,根据自己的喜欢进行选择,然后通过工具画出一个圆形。

2、然后通过快捷键【CTRL+J】对于这个圆形的图层进行辅助,然后通过【CTRL+T】进行编辑操作,将中心定位点往下方移动,并旋转以及更改大小使其跟之前的第一个白色小球要小。
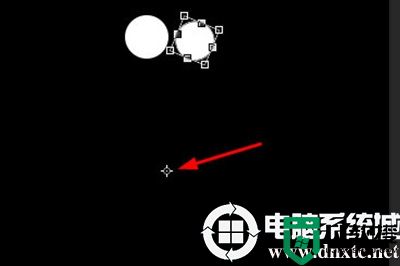
3、然后通过上面操作依次进行复制编辑操作,打造一个有规律的递减效果。

4、接着将两个图层按CTRL+E进行合并, 并复制图层,再次使用CTRL+T进行编辑,这次将中心点定位到最小的球位置,然后进行旋转。
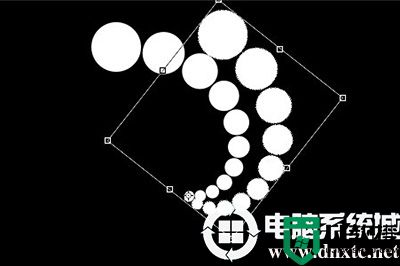
5、旋转一次后即可按CTRL+SHITR+ALT+T进行复制操作了。这样一个螺旋的效果就做出来啦。
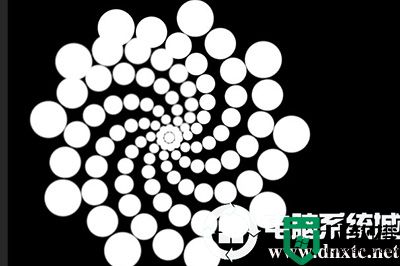
方法二:
1、用【椭圆选框工具】,羽化为20像素,在画布上框出一个圆形。

2、使用【滤镜】-【渲染】-【云彩】

3、再次使用【滤镜】-【扭曲】-【旋转扭曲】

以上就是小编为大家整理的如何通过ps做出螺旋效果、通过ps做出螺旋效果方法介绍,想了解更多电脑系统使用相关内容,可以对电脑系统城进行关注!
如何通过ps做出螺旋效果丨通过ps做出螺旋效果图解相关教程
- 如何通过ps做出螺旋效果丨通过ps做出螺旋效果图解
- 如何通过PS打造出雪花效果丨通过PS打造出雪花效果图解
- 如何通过PS打造出雪花效果丨通过PS打造出雪花效果图解
- PS怎么做极坐标效果丨PS做极坐标效果图解
- PS怎么做极坐标效果丨PS做极坐标效果图解
- PS怎么画出烟雾的效果丨PS画出烟雾的效果图解
- PS怎么画出烟雾的效果丨PS画出烟雾的效果图解
- 如何通过PS软件给图片添加3D效果 使用PS软件给图片添加3D效果的小技巧
- ps文字怎么做立体效果 ps立体字效果制作步骤
- ps素描效果制作方法 ps怎么做素描效果
- 5.6.3737 官方版
- 5.6.3737 官方版
- Win7安装声卡驱动还是没有声音怎么办 Win7声卡驱动怎么卸载重装
- Win7如何取消非活动时以透明状态显示语言栏 Win7取消透明状态方法
- Windows11怎么下载安装PowerToys Windows11安装PowerToys方法教程
- 如何用腾讯电脑管家进行指定位置杀毒图解

