PS怎么调整图片文件大小丨PS调整图片文件大小图解
更新时间:2023-12-25 10:08:12作者:bianji
有时候在图片操作的时候们会发现图片过大,那么PS怎么调整图片文件大小?并且不改变像素效果,为此系统屋为你带来一个PS调整图片文件大小方法,在这里你可以通过简单的操作玩法解决问题。
PS调整图片文件大小方法
1、首先我们拿下面这个原图来做对比,可以看到大小为439K。
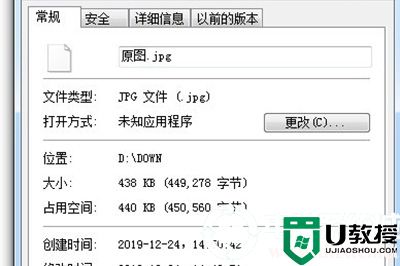
2、首先对于图片进行导入,然后使用快捷键CTLR+ALT+SHIFT+S,将图片存储为Web所用格式。在点击预设旁边的小箭头,在出现的菜单中选择【优化文件大小】。
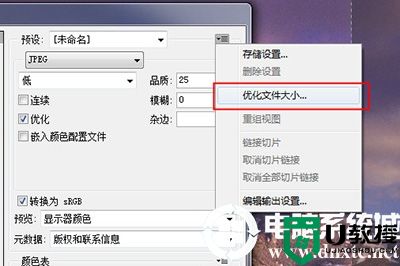
3、然后在文件的大小设置中选择自己想要的文件大小进行填写,完成后点击确定。
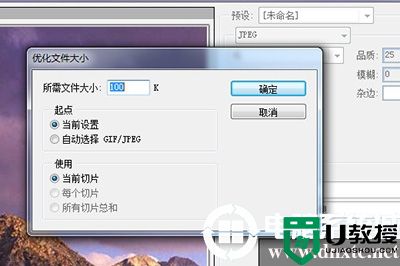
4、然后保存完成后你可以看到图片的大小缩小了很多。
保存好之后我们就可以看到处理后的图片文件大小明显比之前小许多。
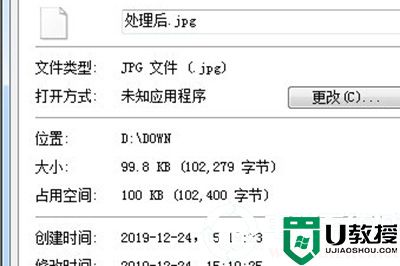
以上就是小编为大家整理的PS怎么调整图片文件大小、PS调整图片文件大小方法,想了解更多电脑系统使用相关内容,可以对电脑系统城进行关注!
PS怎么调整图片文件大小丨PS调整图片文件大小图解相关教程
- ps怎么调整图片大小 ps图片大小的调整步骤
- ps更改图片大小的步骤 ps图片怎么调整尺寸大小
- ps像素大小怎么调整 ps怎么修改图片像素
- ps中字体大小怎么调 ps中如何调整文字大小
- 电脑打印图片怎么调整大小 打印图片怎么设置尺寸大小
- 电脑ps怎么调字体大小 ps如何调整文字大小
- ps怎么压缩图片大小kb ps如何压缩图片大小不改变像素
- ps怎么压缩图片大小kb ps如何压缩图片大小不改变像素
- ps分辨率怎么调整大小 ps照片导出分辨率在哪里调
- 怎么调整预览窗口的大小丨调整预览窗口的大小图解
- qq飞车无限征程地图在哪里?qq飞车无限征程地图位置入口分享!
- 快手收货地址在哪里改?快手小店改收货地址的步骤推荐!
- 搜狗输入法斗图模式怎么开?搜狗输入法斗图在哪里设置?方法分享!
- 哔哩哔哩怎么删掉自己的作品2023?如何在b站上删除自己的作品?方法分享!
- 汽水音乐怎么设置成铃声?汽水音乐铃声设置教学!
- 全民k歌伴奏怎么导出?如何提取歌曲伴奏?方法分享!

