谷歌访问助手如何永久激活丨谷歌访问助手永久激活图解
更新时间:2023-12-25 10:28:31作者:bianji
一般使用过谷歌访问助手的人都知道有12个小时的限时使用时间,那么怎么永久激活,为此我们为你带来谷歌访问助手永久激活方式,在这里你可以轻松的通过简单的操作玩法进行激活操作,获取到更长使用的使用体验。
谷歌访问助手永久激活方式
1、关闭浏览器,回到电脑的桌面,然后通过快捷键【Win+R】打开运行功能,然后输入【gpedit.msc】。
2、再打开的窗口选择管理模板,然后右键选择【添加/删除模板】。
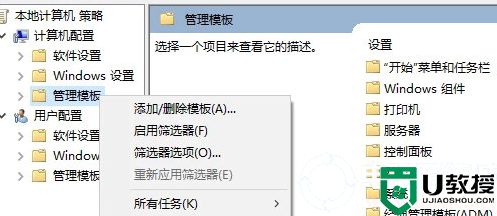
3、添加一个【chrome.adm】文件,然后点击关闭。
4、依次点击找到经典管理模板——Google——Google Chrome——扩展程序——配置扩展程序安装白名单——编辑,如下图所示:
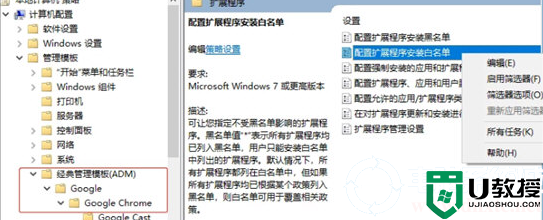
5、选择已启用——显示,这个时候把你安装的插件ID填入,然后点击确定,如下图所示:
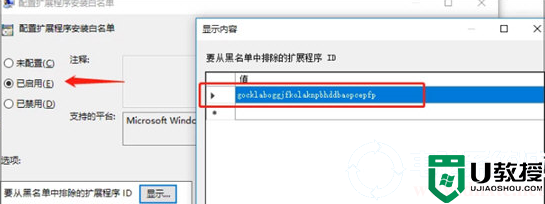
6、如果你还不知道插件的ID,只需打开谷歌浏览器的更多工具——扩展程序,然后把谷歌访问助手插件拖进去,如下图所示: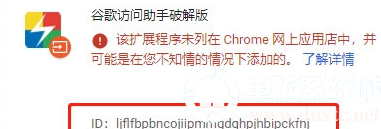
7、把你装好的插件ID复制到第五步的输入框里即可,如下图所示:
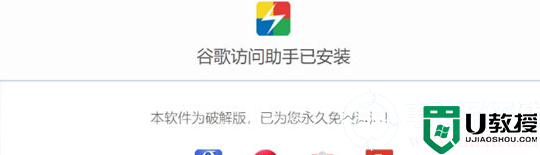
以上就是小编为大家整理的谷歌访问助手如何永久激活、谷歌访问助手永久激活方式,想了解更多电脑系统使用相关内容,可以对电脑系统城进行关注!
谷歌访问助手如何永久激活丨谷歌访问助手永久激活图解相关教程
- 谷歌访问助手怎么用 谷歌访问助手使用教程
- 谷歌访问助手如何手动设置主页丨谷歌访问助手手动设置主页图解
- 谷歌访问助手下载安装步骤 谷歌浏览器如何安装谷歌访问助手
- 谷歌访问助手如何不设置主页
- win10如何永久激活|win10永久激活的方法
- 免费版Photoshop 2021永久激活码大全 永久Photoshop 2021激活码最新分享
- office2016永久激活密钥最新 office2016专业增强版永久激活
- autocad2020永久激活码序列号2022最新 autocad2020永久激活码密钥
- win10电脑能永久激活吗|win10电脑永久激活的方法
- 永久免费office激活密钥 office最新永久激活密钥2022
- windows11怎么分区硬盘 windows11新电脑怎么分区
- 电脑打印快捷键是哪个 电脑按哪个键直接打印
- 电脑不锁屏幕怎么设置 电脑自动锁屏怎么取消
- windows11右键改回老版 win11右键怎么还原到win10
- 电脑返回上一步快捷键是哪个 电脑键盘返回上一步操作方法
- 此电脑不满足windows11的所有系统要求

