PS怎么制作更文艺的发光字体丨PS制作更文艺的发光字体图解
更新时间:2023-12-26 07:59:35作者:bianji
在使用ps的时候,我们突然想为自己的图片添加独特的发光字体,那么PS怎么制作更文艺的发光字体?为此系统屋为你带来一个PS制作更文艺的发光字体方法介绍,在这里你可以通过简单的操作玩法打造出自己想要的样式,大小更加高大上的图片。
PS制作更文艺的发光字体方法介绍
1、首先我们需要做的是找一张自己喜欢的图片作为背景,拖进ps。
2、然后找到【文字工具】进行使用,首先在图片上打出你想要的文字,比如图片中的【当下】。

3、然后对于自己的背景图层进行辅助,然后移动到文字图层上方,并且在图层上右键进行【创建剪贴蒙板】。

4、然后回到文字的图层,进行双击进入图层样式。在这里首先添加【描边】,选项颜色白色。然后添加【内发光】效果,参数根据自己喜欢随意设置。然后添加【外发光】颜色选择白色,大小设置16。
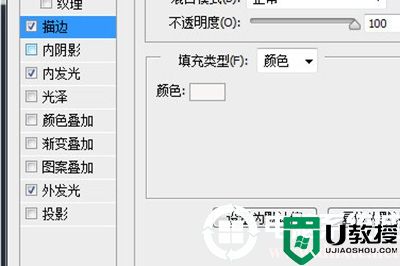
5、最后在回到底部的背景图层中,然后添加【色相/饱和度】,在对于明度效果进行降低。然后你可以看到设置完成的发光字体。


以上就是小编为大家整理的PS怎么制作更文艺的发光字体、PS制作更文艺的发光字体方法介绍,想了解更多电脑系统使用相关内容,可以对电脑系统城进行关注!
PS怎么制作更文艺的发光字体丨PS制作更文艺的发光字体图解相关教程
- PS怎么制作更文艺的发光字体丨PS制作更文艺的发光字体图解
- PS怎么制作更文艺的发光字体丨PS制作更文艺的发光字体图解
- ps文字怎么做立体效果 ps立体字效果制作步骤
- Ps怎么制作圆形环绕文字?Ps制作圆形环绕文字的方法
- Ps怎么制作圆形环绕文字?Ps制作圆形环绕文字的方法
- ps艺术字体怎么弄好看漂亮 ps怎样给文字免费加上艺术字效果
- ps字体怎么安装丨ps字体安装图解
- PS汽车飞驰效果怎么制作丨PS汽车飞驰效果制作图解
- PS汽车飞驰效果怎么制作丨PS汽车飞驰效果制作图解
- 如何把ps的字体变大 怎么将ps的字体变大
- 5.6.3737 官方版
- 5.6.3737 官方版
- Win7安装声卡驱动还是没有声音怎么办 Win7声卡驱动怎么卸载重装
- Win7如何取消非活动时以透明状态显示语言栏 Win7取消透明状态方法
- Windows11怎么下载安装PowerToys Windows11安装PowerToys方法教程
- 如何用腾讯电脑管家进行指定位置杀毒图解

