电脑选择打印后却无法正常打印怎么办图解
更新时间:2023-12-26 09:05:10作者:bianji
相信有些小伙伴都将自己的电脑与打印机进行连接使用,那么电脑选择打印后却无法正常打印怎么办?为此系统屋为你带来详细的电脑选择打印后却无法正常打印解决方法,让你可以解决你遇到的问题,使其轻松的使用自己的打印机!
电脑选择打印后却无法正常打印解决方法
1、打开【我的计算机】-【C盘】中的【Windows】文件夹;
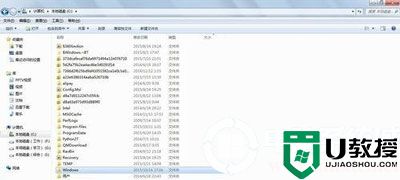
2、打开【ServiceProfiles】文件夹;
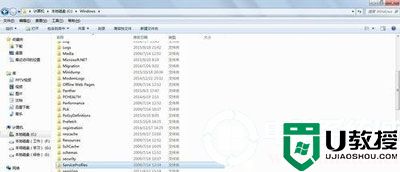
3、打开【LocalService】文件夹;
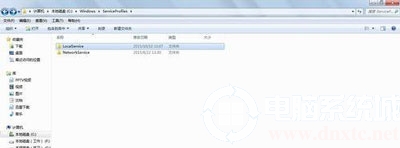
4、打开【工具】-【文件夹选项】-【查看】-点选【显示隐藏文件 、文件夹和驱动器】;若是文件夹上找不到【工具】菜单可在【组织】-【布局】-勾选【菜单】;
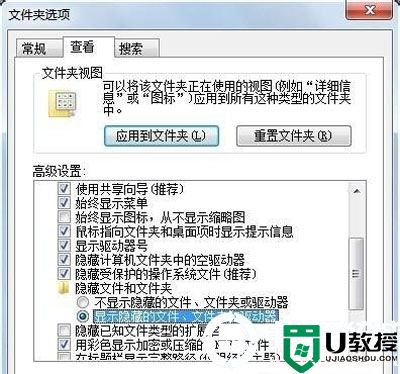
5、打开【AppData】文件夹;

6、打开【Local】文件夹;
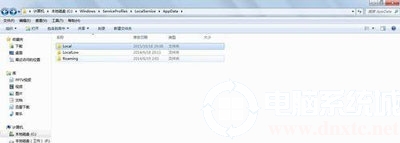
7、右击鼠标-【新建】-【文件夹】-命名文件夹为【Temp】;
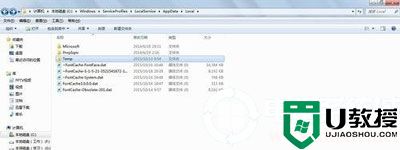
8、大功告成,打印命令不会再消失了;
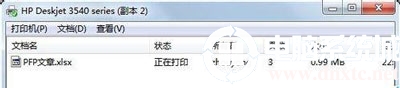
注意事项:本方法只针对发送打印命令,没有执行打印却消失打印命令的情况,打印机故障等情况不适用,如果该路径已存在则无须再添加。
以上就是小编为大家整理的电脑选择打印后却无法正常打印怎么办、电脑选择打印后却无法正常打印解决方法,想了解更多系统使用相关内容,可以对电脑系统城进行关注!
电脑选择打印后却无法正常打印怎么办图解相关教程
- Win10无法正常使用打印机怎么办?Win10一打印就蓝屏的解决方法
- oki针式打印机端口如何选择 oki打印机端口选择方法
- 打印机怎么打印彩色 打印机怎么选择彩印和黑白
- 打印机如何进行双面打印 打印机如何选择双面打印
- 打印机脱机打印怎么办 电脑打印机经常脱机怎么办
- 网络打印机连接正常但无法打印的解决方案
- 激光打印机打印正常但是复印却漆黑一片是怎么回事?如何解决?
- 打印机可以打印文档打不了图片如何修复 为什么打印机可以打印文档却不能打印图片
- windows无法打开添加打印机怎么办 电脑无法打开添加打印机的处理方法
- 电脑使用打印机打印图片不清楚怎么办 电脑打印机打印文件不清楚的解决方法
- 数学符号怎么打出来
- 平方米符号怎么打m2 平方的小2怎么打出来
- 快速锁屏电脑快捷键win10 快速锁屏电脑快捷键win10介绍
- 加减符号叠在一起怎么打 键盘上怎么打±个符号
- 电脑录屏怎么录win10快捷键 win10电脑录屏怎么录快捷键方法介绍
- 竖线符号怎么打 word中竖线符号怎么打出来

