怎么解决u盘加载缓慢丨解决u盘加载缓慢图解
更新时间:2023-12-26 09:12:49作者:bianji
对于在电脑上使用U盘是常见的行为,但是每次使用U盘都感觉加载十分的慢怎么办?怎么解决u盘加载缓慢?为此系统屋为你带来一个解决u盘加载缓慢方法介绍,使你可以更快的进行U盘的加载,享受到更好的电脑玩法!
解决u盘加载缓慢方法介绍
1、点击桌面左下角“Windows”图标,接着选择“运行”选项,如下图所示:
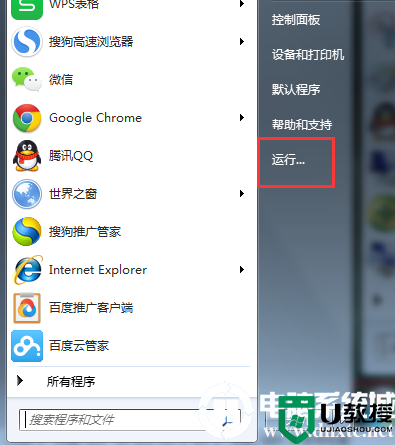
2、在运行窗口输入“services.msc”命令,然后点击“确定”按钮,如下图所示:
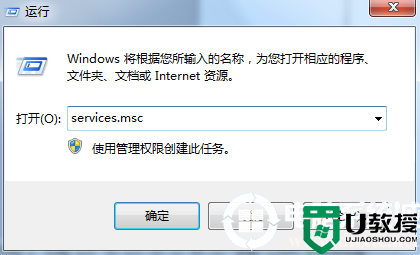
3、进入服务窗口中,找到“Shell Hardware Detection”服务,右键单击该服务选取“属性”选项,如下图所示:
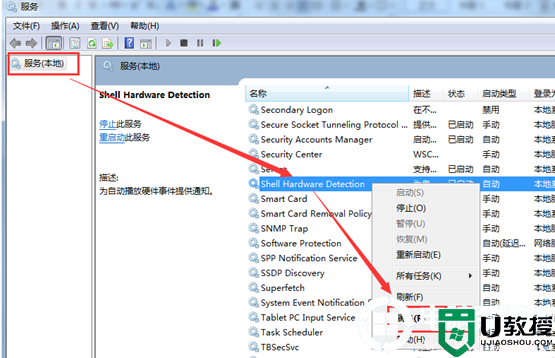
4、打开Shell Hardware Detection属性窗口,将启动类型更改成“自动”或者“手动”,再点击“启动”按钮,如下图所示:
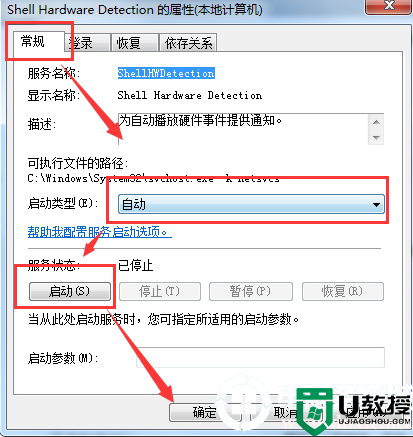
以上就是小编为大家整理的怎么解决u盘加载缓慢,解决u盘加载缓慢方法介绍,想了解更多电脑系统使用相关内容,可以对电脑系统城进行关注!
怎么解决u盘加载缓慢丨解决u盘加载缓慢图解相关教程
- steam加载很慢怎么办 steam加载慢的解决方法
- u盘传输速度慢怎么解决 u盘传送文件超慢如何解决
- 优盘加载失败怎么解决,优盘加载失败的解决方法
- TCP/IP6导致域名解析缓慢问题的解决
- usb盘传输速度慢怎么加速,usb盘传输慢的解决方法
- 百度网盘下载速度过慢怎么办丨百度网盘下载速度过慢解决方法
- win7系统开机图标加载很慢怎么解决 win7电脑提高开机图标加载速度的方法
- win7鼠标移动速度很慢怎么办|win7鼠标移动缓慢的解决方法
- wegame下载速度慢怎么解决 wegame下载慢的解决步骤
- win7系统桌面图标加载慢怎么办|win7设置图标缓存大小的方法
- 电脑还原系统怎么操作 电脑一键恢复出厂设置
- 系统还原怎么操作(包含win7、win10、win11系统)
- 新电脑怎么装系统 新电脑用U盘装系统的具体操作步骤
- 小米鼠标怎么蓝牙连接电脑 小米无线鼠标连接电脑的方法
- 电脑小写字母怎么打出来 电脑如何切换大小写
- 百度网盘文件怎么保存到电脑 百度网盘里的文件怎么导出来

